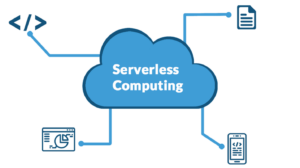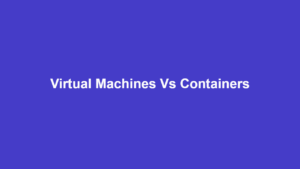15+ Windows Hacks That You Should Be Using
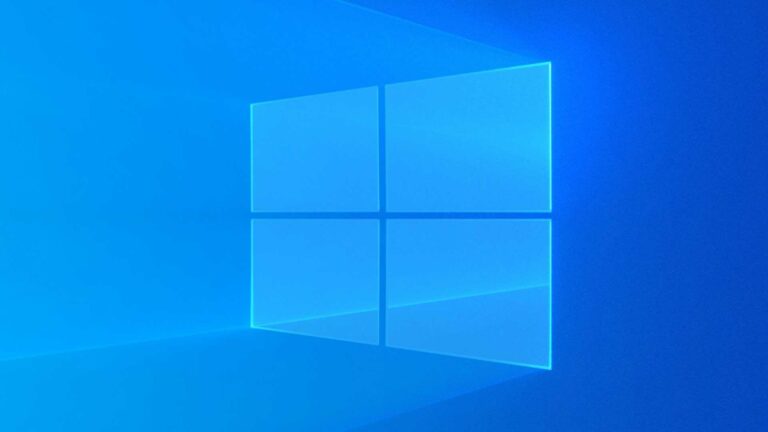
The Windows platform is the most popular desktop computing environment in the world, serving everyone from office workers to gamers, musicians, and engineers.
While the system itself is intuitive and easy to use, there are many tips and tricks you can use to get even more features out of your system for better productivity, customization, time savings, comfort, and efficiency.
15+ Most Important Windows Hacks
This post lists the top 15+ Windows hacks, showing you what’s available and how to activate the right features to get what you want from your Windows operating system.
1. Master Keyboard Shortcuts
The first step to mastering any computing environment for speed and efficiency is to master its shortcuts, and Windows is no different. Knowing which key combinations to press at any given time to get the results you need is invaluable. So, it pays to take some time first and learn them. Here are the top shortcuts for Windows.
| Shortcut | Meaning | |
|---|---|---|
| 1. | Ctrl + C | Copy |
| 2. | Ctrl + X | Cut |
| 3. | Ctrl + V | Paste |
| 4. | Ctrl + Z | Undo |
| 5. | Windows Key + Up Arrow | Maximize Window |
| 6. | Alt + Tab | Switch between open tabs |
| 7. | Windows Key + Tab | Open Task View |
| 8. | Windows Key + L | Lock the display |
| 9. | Windows Key + E | Open File Explorer |
| 10. | Windows Key + I | Open Settings |
| 11. | Windows Key + Alt + R | Screen Record |
| 12. | Windows Key + Z | Snap Assist |
2. Focus With The Focus Assist
The biggest threats to your productivity are distractions. And in the world of social media and notifications, you need to take a proactive approach against distraction to enable you focus more on your work and boost your output.
Windows offers Focus Assist for this duty and you can find and set it up at:
Start > Settings > System > Focus Assist (on Windows 10)
or
Start > Settings > System > Notifications (On Windows 11)
3. Activate Multiple Virtual Desktops
If you are limited by physical hardware but still need to manage multiple projects using multiple applications at the same time, then virtual multiple desktops might be of help.
Virtual desktops allow you to host one or more applications on one desktop, then host one or more other applications on another virtual desktop, as though you were running a computer with 2 or 3 monitors.
Switching between the desktops is easy with just a few clicks to the Task View. To add one or more virtual desktops, click:
Taskbar > Task view > New desktop +
4. Customize Your Start Menu
You are also free to customize your Windows default start menu to better suit your needs. Everything on the tile display is customizable, from size to color, full-screen display, pinned apps, tile locations, and suggestions. You can also switch off the tiles for an old-school look. To start your customization, go to:
Start > Settings > Personalization > Start
5. Use The Cloud Clipboard
The Cloud Clipboard is a slick idea – a history of all your copied text and images, located in the cloud. And this gives you the ability to copy and paste across multiple devices or workstations.
The Cloud Clipboard feature works on Windows 10 and 11 installations signed into your Microsoft account and automatically syncs everything that you copy. You will need to activate it first by visiting:
Start > Settings > System > Clipboard
And toggling Sync across devices to on. Now you can press the Paste shortcut Windows logo key + V on any computer signed into your Microsoft account to access your cloud history.
6. Enter God Mode
God Mode on Windows is a folder that gives you access to all your system’s controls, settings, and administration tools in a single place. This saves you time and mouse clicks. To enter God Mode on your Windows system:
- Right-click anywhere on your desktop, select New, and select Folder to create a new folder on the desktop
- Rename your newly created folder to GodMode.{ED7BA470-8E54-465E-825C-99712043E01C}
- Click anywhere else on the desktop to exit and save your changes
7. Shake To Declutter
Aero Shake is a little-known feature in Windows 7 through 11 that lets you declutter your desktop by simply shaking an application. All you have to do is click on the app and while holding the mouse button down, quickly swing your mouse from left to right and all the other open applications will become minimized.
Aero Shake is enabled by default on previous Windows versions up to 10. So, if you are on Windows 11 and later, you will need to enable it first before use. You can do that at:
Settings >System > Multitasking
Then enable the Title bar window shake option to activate Aero shake on your system.
8. Print to PDF
There is finally a Print to PDF option in Windows, starting from Windows 10 and later. Using it is simple, from any application, just click on:
File > Print
You will then be allowed to choose a printer from the provided list. Simply choose the Microsoft Print to PDF printer and that’s it. If you are on Windows 10 and later, and it doesn’t show, then you may need to activate it first. So, visit:
Settings > Devices > Printers & scanners > Microsoft Print to PDF
9. Record Screen Video
Whether you doing a product demonstration, showing off your gaming skills, or recording instructions for working on an application, there are many good reasons to record a video of your screen.
Luckily, Windows 10 onward includes an in-built screen recorder that you can activate with the Windows logo key+I keyboard shortcut to open Windows settings. Then type Xbox and press the Down arrow button until you hear Enable Xbox Game Bar. Then hit Enter.
To record your screen using the Xbox Game Bar:
- Start the application that you wish to record
- Hit the Windows Key + Alt + R key combination to start recording.
- Hit the Windows Key + Alt + R key combination again to stop recording.
10. Arrange Windows With Snap Assist
The Windows Snap Assist feature allows you to improve productivity by effectively managing many app windows on a single screen. It works by using pre-defined layouts that you can select and resize by shifting their snap borders. And as one area gets bigger, the other gets smaller automatically.
To use Snap Assist, hit the Windows Logo Key + Z key combination.
11. Let Cortana Work For You
Cortana is Microsoft’s AI voice assistant that’s included with Windows and at your service. You can use it to perform tasks, search queries, set timers, and set reminders. You can also ask technical support questions, use it as a personal translator in 7+ languages, send messages, and so many more stuffs. You can activate Cortana by:
Pressing the Windows Key + C key combination
or
By saying Hey Cortana.
12. Use Night Light
Standard computer displays emit higher levels of blue light, which strain the eyes and make it difficult to sleep at night. So, to help you get to sleep, Windows includes Night Light and you can activate and adjust its settings, including automatic scheduling at:
Start > Settings > System > Display > Night light
13. Use Dynamic Lock
If you step away from the computer and forget to lock it, then someone might go through your stuff. Depending on what you do on your computer, though, your security and privacy concerns might be of high or low importance.
So, if you can’t afford to have someone messing with your system once you are away, then consider activating the Dynamic Lock feature available in Windows 10 and later. It will lock your computer once it detects that you have walked away from it.
To activate Dynamic Lock, you will first need to pair your phone or other Bluetooth device with your computer, then head to:
Start > Settings > Accounts > Sign-in options
Under Dynamic Lock, select Allow Windows to automatically lock your device when you’re away.
14. Leverage The Command Prompt
A command prompt allows you to issue commands to the Windows operating system without clicking buttons and windows with the mouse. It is the classic method of operating computers and is still necessary for certain tasks, such as automation, system admin, and so on.
So, if you find yourself needing to do any of the above through a command line, then either click on your computer’s Start menu and type cmd to search for the command prompt app or:
Press the Windows Key + R combination and enter cmd in the run dialog that appears.
15. Hide Folders Without Deleting Them
There are many reasons to maintain one or more hidden folders on your computer. If you have privacy concerns about sensitive data, then one quick solution is to consider hiding the data or folder.
To hide a file or entire folder in Windows:
- First, navigate with the File Explorer to its location.
- Click on the General tab and under Attributes, check the Hidden option.
- Click Apply to save the changes.
Next, on the main interface of File Explorer, click on:
View > Options > Change folder and search options
Then select Don’t show hidden files, folders or drives and click Apply to save your preferences.
16. Leverage The Task Manager
If you ever need to optimize or control how your system works, which apps use how much power, or you simply want to terminate a malfunctioning application or an unresponsive session, then:
Press the Ctrl + Shift + ESC key combination and the Windows Task Manager is at your service.
Conclusion
Rounding off this list of 10+ Windows hacks to help you customize your computer and optimize your productivity, you will agree that its user-friendliness and customization options make Windows so popular.
However, endeavor to understand each hack and how it works before implementing them. And with enough patience and experimentation, you will eventually customize your entire system to your very unique needs.