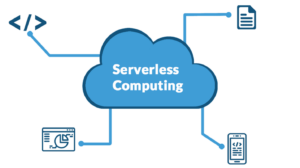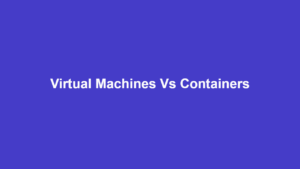15 MacBook Hacks That You Should Be Using
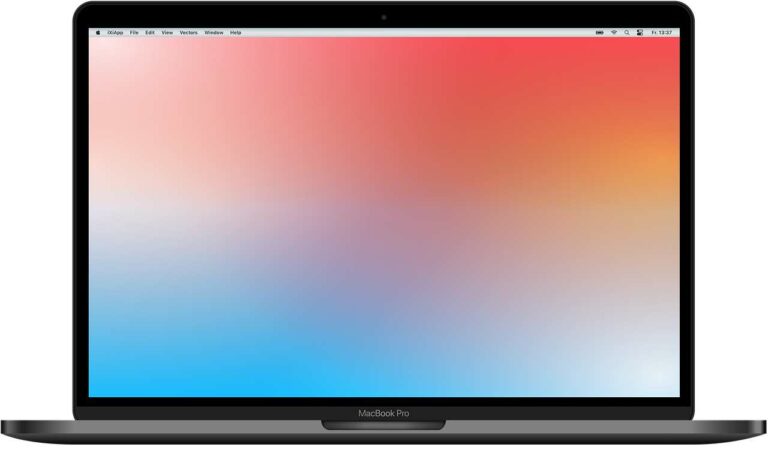
You may already be familiar with some of the basic features of your MacBook. However, there are a lot more hacks to help you customize and optimize the system.
The macOS is a very user-friendly platform straight out of the box. But learning its many important hacks will further save you time and boost your overall productivity.
This post lists the 10+ MacBook hacks to help you get that best user experience.
15 MacBook Hacks You Should Be using
1. Customize Trackpad Gestures
Your MacBook’s trackpad supports several gestures out of the box. Gestures help you to do everything from smart zooming to scrolling, clicking, rotating, swiping between pages, and so much more.
In addition to all these, however, the system allows you to customize them to your individual needs, as this can help you to create the best shortcuts and maximize your efficiency. To begin the customization, head over to:
Apple Menu > System Preferences > Trackpad
Then select More Gestures to see the available features to customize.
2. Customize The Dock
The dock is the visible bar at the bottom of your MacBook’s screen. It offers shortcuts to applications and tools that you use frequently and is designed to streamline your workflow by also making it easy to switch between running applications.
You can customize the dock by dragging applications into it or removing them from it. You can also change its size, orientation, and visibility to suit your needs. To start, visit:
Apple menu > System Settings
Then click on Desktop & Dock.
3. Split The View
The split view feature in macOS enables you to run two apps side by side without having to manually resize the windows individually. It provides an easy way to resize both windows at once, choose a window to work in by simply clicking on it, and swap window positions by simply moving one window to the other side.
To begin split view in macOS Catalina and later versions, simply click on the full-screen button at the top of any window and either select Tile Window to Left of Screen to send it to the left or Tile Window to Right of Screen to send it to the right.
Split view also makes it easy to exit by clicking the full-screen button in either window and it will exit, while the other remains.
4. Use Hot Corners
Hot corners is another helpful feature that can help you to streamline your work and maximize your user experience on the macOS platform.
The idea is simply to activate one feature or the other whenever you move your mouse to any of the four corners of your desktop. These can range from screen savers to launching mission control, Application Windows, Launchpad, or locking the screen.
You should note that it is not enabled by default, so you will first have to enable it before use. To enable Hot Corners, head to:
Apple menu > System Settings
Then click on Desktop & Dock and Hot Corners in the bottom right. You can now click on the pop-up menu and choose an action for each corner.
5. Learn Keyboard Shortcuts
Some of the most rewarding hacks you can learn and practice on your MacBook or nearly any computer at all, are keyboard shortcuts. They can save you a ton of time and preserve your sanity as they are nearly universal. Here are the most popular shortcuts:
| Command | Meaning | |
| 1. | Command⌘+A | Select All |
| 2. | Command⌘+C | Copy Selected to clipboard |
| 3. | Command⌘+X | Cut selected item and copy to clipboard |
| 4. | Command⌘+V | Paste an item from the clipboard |
| 5. | Command⌘+F | Find (An item) |
| 6. | Command⌘+Z | Undo (What you just did) |
| 7. | Shift+Command⌘+F | Redo (What you just did) |
6. Toggle Do not Disturb
Being able to focus on your work for a set amount of time can greatly boost your productivity. The macOS platform helps in this regard with the Do Not Disturb feature.
It stops all notifications from disturbing you for the set period and sends them to the Notification Center, where you can later view them when you are done.
You can toggle your system’s Do Not Disturb function On or Off. You can further turn it On for an hour, until tomorrow morning, or till the end of an event. You can even set it up to switch On and Off at set times automatically.
To start, open your Control Center by clicking on its icon in the upper-right corner of your desktop’s menu bar. Then click on the Focus section to see its options and choose the duration.
7. Finder Sidebar
The Finder Sidebar displays your frequently used file locations and folders, making it easier to navigate on the platform. It is accessed by clicking the Finder icon in the Dock. Furthermore, the Finder Sidebar allows you to customize it to meet your needs. You can re-arrange items, add folders, and applications, or even hide the sidebar completely.
To hide or un-hide the sidebar, do:
Finder > View > Hide Sidebar or Show Sidebar
To further customize it, such as adding items, folders, and locations, do:
Finder > Preferences > Sidebar
8. Take Screenshots & Recordings
There are many reasons to screenshot or record a desktop–from tutorials to providing proof, data keeping, and s on. Taking screenshots or video recordings of your MacBook workspace is a simple process and just requires you to remember the relevant shortcuts. Here they are:
| To Capture | Keyboard Shortcuts | |
|---|---|---|
| 1. | The entire screen | Shift-Command⌘-3 |
| 2. | A portion of the screen | Shift-Command⌘-4 & select the portion to capture |
| 3. | A window or menu bar | Shift-Command⌘-4 & press the space bar |
| 4. | A menu & menu items | Open the menu & press Shift-Command⌘-4 |
| 5. | To Open Capture Dialog | Shift-Command⌘-5 |
| 6. | The touch bar | Shift-Command⌘-6 |
The Capture Dialog in #5 above provides all the buttons you need for different screenshots and recording functions. Once you have selected the area you wish to capture, you can then either click Capture for pictures or Record for video recordings.
9. Use Spotlight for Conversions & Simple Math
Spotlight is a desktop search system that can do a lot more than simple searches. Here are some of its lesser-known features that you can use:
- Perform simple calculations e.g 23+55+890
- Tell you the weather e.g “Weather in Honolulu?”
- Convert currencies e.g $100 to GPB
- Convert metric units e.g 25 lbs in kg
- Define a word
- Automate tasks
- Look up a contact
- Monitor your sports team
10. Time Machine For Backups
Anything can happen with your MacBook at any time, but while you can often get a new device, it’s impossible to replace lost data when you do not have a backup. Apple includes Time Machine with your macOS for this reason and it makes the job of backing up your files easy.
You can use Time Machine to secure every piece of information that you created on your Mac–music, photos, apps, documents, emails, and so on. It creates the backups automatically for you and you can even choose the frequency from hourly to daily and weekly. Here’s how to set it up:
For macOS Ventura and later, click
Apple menu > System Settings
Then click General in the sidebar and on Time Machine. For earlier versions, click:
Apple menu > System Preferences > Time Machine
11. Emoji Keyboard
If you are typing and quickly need to add some emojis in the same app, simply go to:
Edit > Emoji & Symbols
Or just press Control-Command-Space.
12. Use Dictation
You can use dictation to enter text in any app that you can type in. All you need is first enable dictation on your system with:
Apple Menu > System Settings > Keyboard (in the sidebar)
Then click on dictation and select enable. Now, whenever you want to dictate text, first set your cursor exactly where you want the text to enter in the app and click:
Edit > Start Dictation
Or you can press the microphone key, if you have it on your keyboard’s function row.
13. Enable Night Shift
If you use your MacBook a lot at night or under low-light conditions, then you should consider enabling your system’s Night Shift feature. Night shift changes the colors on your screen to warmer tones with less blue hue and this helps to reduce eye strain and make it easier to fall asleep later. You can also specify the times it should switch on automatically. To enable the feature, visit:
Apple Menu > System Preferences > Displays > Night Shift
14. Batch Process Files
While Finder allows you to perform tasks on each file one at a time, it also allows batch processing of multiple files at a go. From copying to renaming, compressing, and burning to disc, all you have to do is select the files you need and right-click to see the options.
Furthermore, the Rename tool offers multiple options that let you rename and format the file names using filters and regex, such as format, add text, replace text, and positions such as before or after a name. You might need a little time to wrap your head around this batch-processing feature, but you will be glad once you do.
15. Custom Keyboard shortcuts
If there’s an application that you use frequently, you may want to consider adding a custom keyboard shortcut to help you get to it quicker and save time. To do that, go to:
Apple Menu > System Settings > Keyboard > Shortcuts
Now select App Shortcuts and click the + button to choose the specific app and create the connection.
Conclusion
Rounding this list of 10+ MacBook hacks, you will agree that the macOS platform offers many options for productivity optimization.
Which of the above hacks you choose, however, and how you work with them is up to you. Just feel free to try something new.