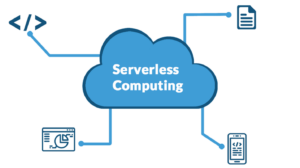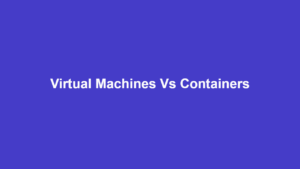Can’t Install Windows 11 on SSD? Fix the Issue with These Methods

If you are meeting a roadblock trying to install Windows 11 on SSD, do not panic. It is a known issue with various methods to fix it. This article will help you fix this uncomfortable issue.
Windows 11 Not Installing on SSD Scenarios
PCs installed on the SSDs take less time to boot the computer, transfer files, and run programs than that on HDDs. Hence, a lot of users want to install Windows 11 on SSD to get a better experience. However, they find that they sometimes can’t install Windows 11 on SSD.
According to user reports, the Windows 11 not installing on SSD issue mainly occurs in the following cases.
- SSD is not recognized by BIOS: Generally speaking, the SSD will be detected in BIOS automatically after you attach it. Nevertheless, the SSD sometimes does not show up in BIOS.
- Windows 11 install not detecting SSD: If SSD can’t be detected by Windows setup, you can’t install Windows 11 on SSD.
- Windows cannot be installed to this disk: The Windows 11 not installing on SSD issue sometimes appears along with the error message “Windows cannot be installed to this disk. The selected disk has an MBR partition table”.
When you can’t install Windows 11 on SSD, try the methods shared in this post to solve the problem.
Fix 1: Check the SSD Connection
Improper connections can cause SSD not to show up in BIOS/Windows setup so that Windows won’t install on SSD. So, you should check if the SSD is connected properly when the issue occurs. You can also unplug the SSD and then re-plug it to see if it is detected normally.
If possible, switch to another SATA cable or connect the SSD to an external USB adapter to check if it is an issue of a damaged BIOS connection. After that, check the status of the SSD in BIOS and Windows setup.
Fix 2: Set SATA to AHCI Mode
Step 1: Restart your PC and keep pressing the BIOS key when the computer loads up to enter the BIOS.
Step 2: Find Storage and tap on the Storage options entry.
Step 3: Set SATA Emulation to AHCI mode and then enable Secure Boot.
Step 4: Press F10 > Enter keys to save the changes and exit BIOS.
Step 5: Run Command Prompt as administrator from the search box.
Step 6: Type the following commands in the elevated window and press the Enter key after each to execute the command.
- diskpart
- list disk
- select disk 1 (replace “1” with the number that stands for your SSD)
- clean
Fix 3: Convert MBR to GPT
If Windows won’t install on SSD and prompts with the “Windows cannot be installed to this disk. The selected disk has an MBR partition table” message, consider converting MBR to GPT to solve the problem. MiniTool Partition Wizard, a multifunctional partition software for Windows 11/10/8.1/8/7 computers, enables you to convert MBR to GPT and vice versa without data loss.
Step 1: Download MiniTool Partition Wizard from its official website and then install the software by running the setup file.
Step 2: Run into the main interface of the application.
Step 3: Right-click on the target SSD and click Convert MBR Disk to GPT Disk.Step 4: Then click Apply to carry out the operation.
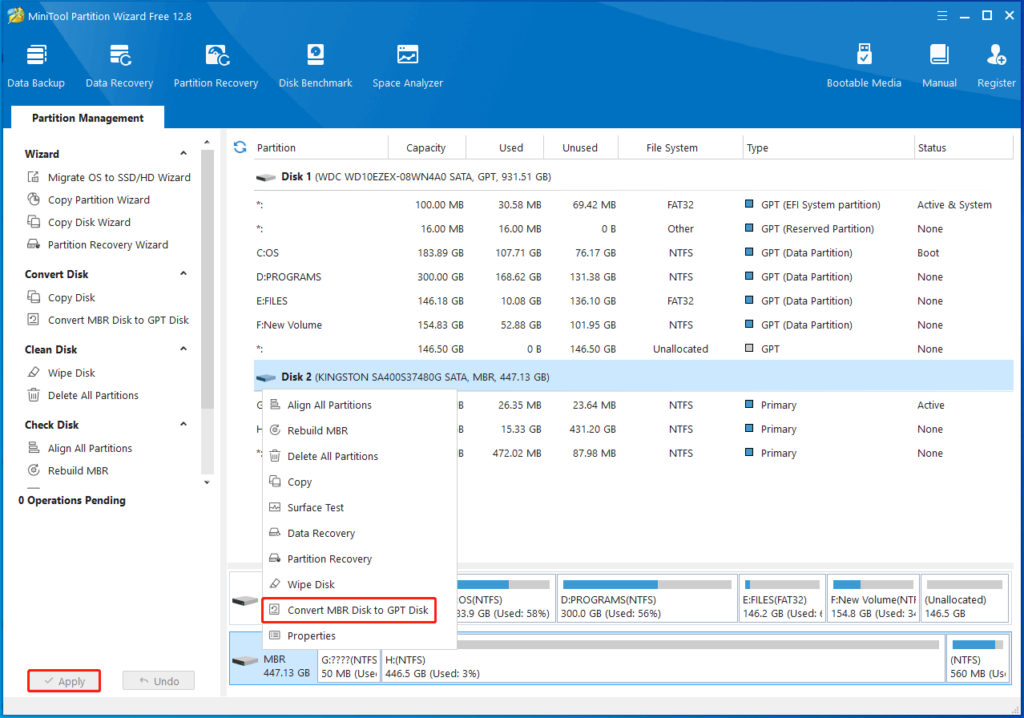
Fix 4: Migrate Windows 11 from Another PC
You can directly migrate Windows 11 from another PC to avoid the Windows 11 not installing on SSD issue. After migration, you can run Windows 11 without installation. Connect the SSD to the PC with Windows 11 installed and then follow the steps below to complete the operation.
Step 1: Launch the software and click Migrate OS to SSD/HD Wizard in the left panel. In the prompted window, choose a migration option and click Next. Here, we select “I would like to copy my operating system to another hard disk. And keep the original hard disk in my computer”.
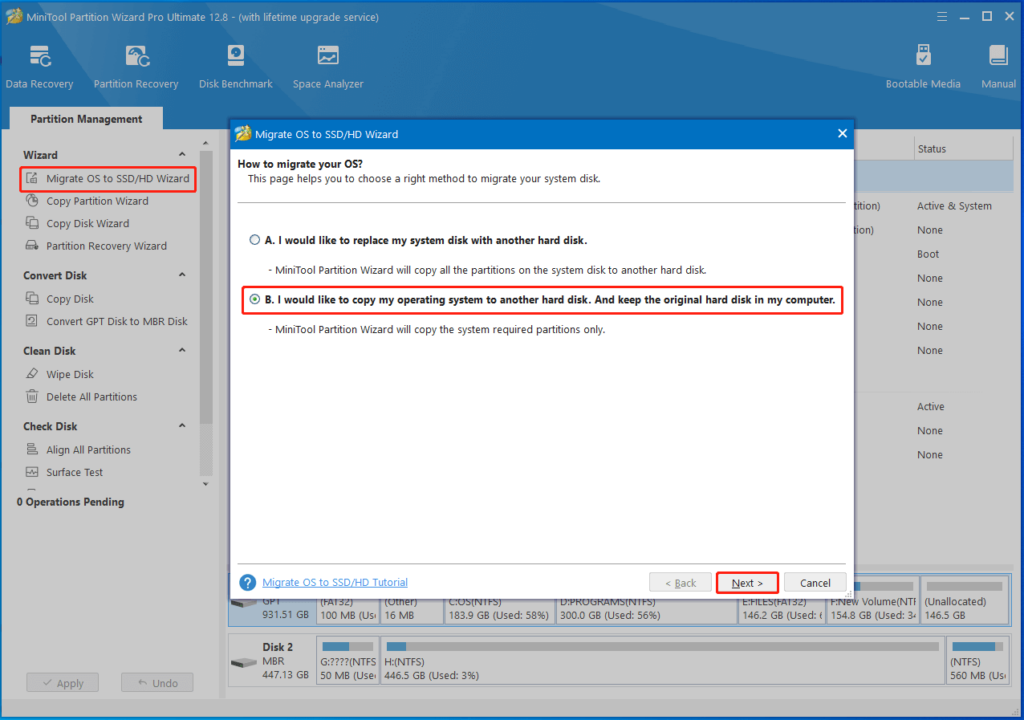
Step 2: Select the connected SSD as the destination disk and click Next. In the next window, click Yes to continue if there are no important data on the SSD.
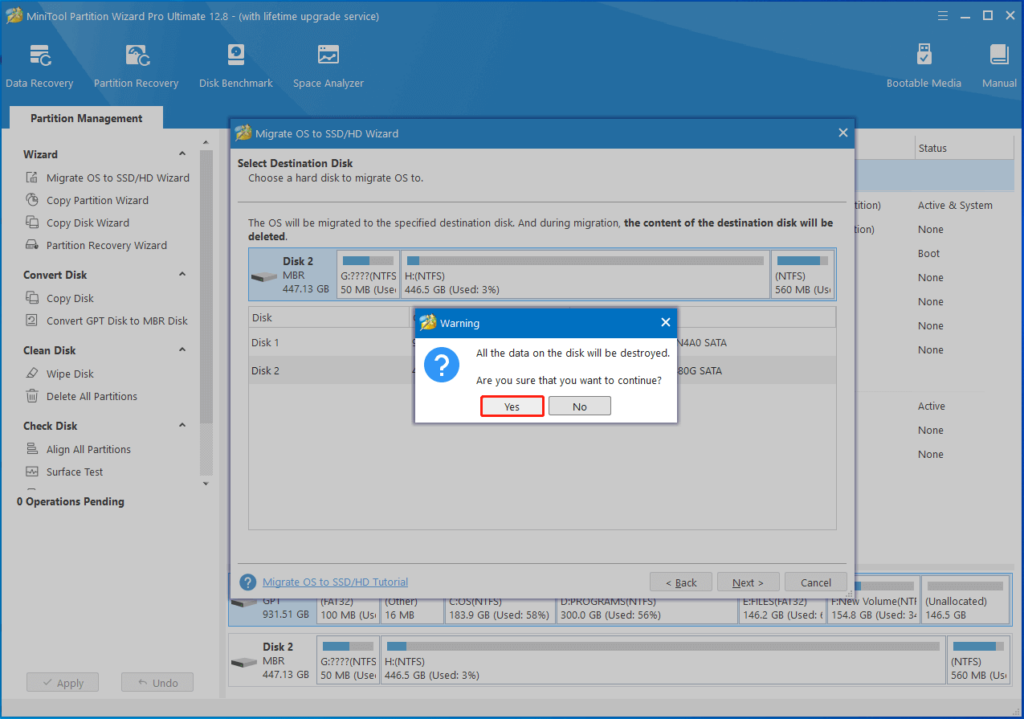
Step 3: Configure copy options according to your demands and click Next.
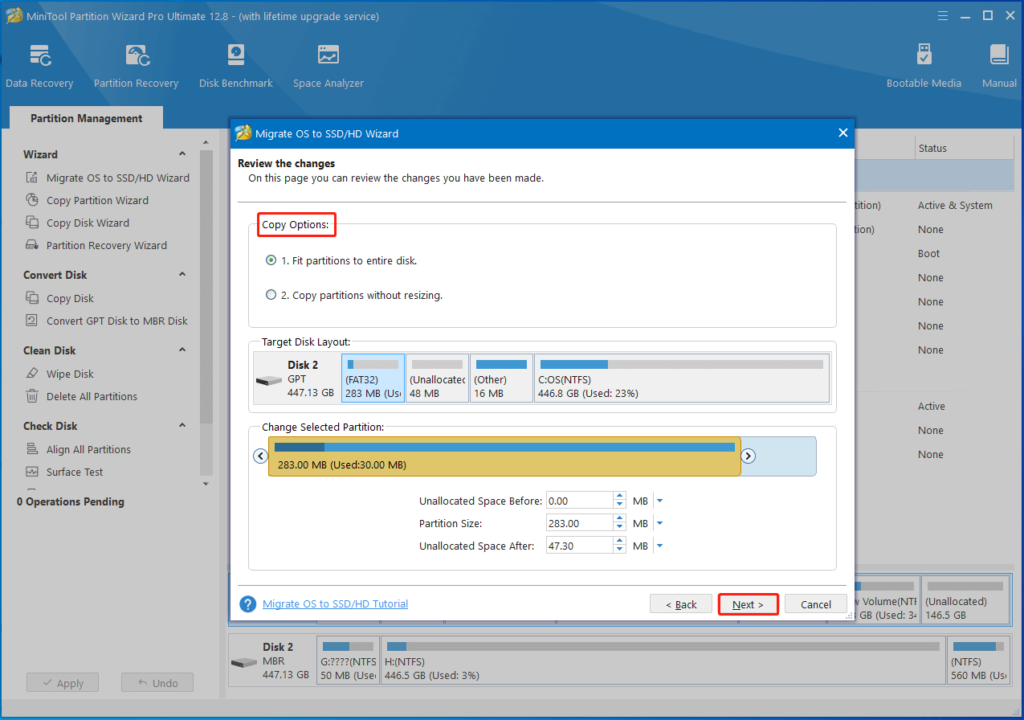
Step 4: Tap on Finish > Apply to carry out the pending operation.
Is Windows 11 not installing on SSD? If so, pay attention to this post now! It offers you some solutions.