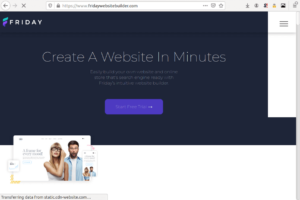How to create an app without coding in 2024 (Android & iOS)

Smartphone apps are becoming more important for businesses, but their high development cost often scares small-business owners away. With no-code development skill, businesses have to depend on freelance developers and agencies who charge premium rates. However, with new technology available today, you too can create an app without coding.
All you need is an app-maker like Appy Pie and you can have your idea realized and functional in three easy steps.
Mobile apps are helping businesses of all sizes to stay competitive and even find new sources of revenue. And as smartphone users and app downloads continue to increase, there is no doubt about mobile commerce’s bright future.
Following is a simple step by step guide to help you create your very own app without coding skill. So, you too can start reaping the benefits that a custom app can offer your business.
Why Mobile Apps?
There used to be one Internet, but no more. Today, there are two Internets: The Desktop Web and the Mobile Web.
The desktop web saw its early boom from the 1980s through the 1990s. While the first Smartphone was invented in 1992, it was when App Inc. launched the iPhone in 2007, the Internet changed forever with the introduction of the ‘modern smartphone’.
Today, revenue from mobile apps run in the hundreds of billions of dollars, with smartphone users and app downloads increasing every year.
Location-based searches are also proving very lucrative, with over 70% converting into offline purchases and about 50% of all users finding new products or companies on their phones.
M-commerce (mobile-commerce) transactions over smartphones have also been on the increase, and given the attachment of the younger generation to their smartphones, it is simple to see what the future holds for mobile apps.
The Benefits of No-code Development
No-code development gives you the ability to create apps without writing a single line of code. This is good news for everyone, including seasoned programmers and non-programmers alike.
Appy Pie makes this possible with a design environment that quickly creates a functional app for both Android and iPhone devices.
You can create the app that your business needs using visual drag-and-drop elements. From restaurant bookings to social activities, and other areas of e-commerce, there’s no limit to what you can do.
And even if you are a programmer, no-code development will get your idea up and running in a fraction of the time it would have taken to program the app by hand. This can be helpful when time is critical.
Anyway, no matter your reasons for choosing to create your app using Appy Pie, here are the steps to get it done.
Things You Will Need
Here is a list of what you will need to create your app on Appy Pie.
- A credit card: Appy Pie needs it to verify your identity. You get a 7-day free trial of the system through Paypal.
- A smartphone: This is for testing the app you just built.
- A few Minutes: The initial app-building process is fast and takes only a few minutes. But the entire design process depends on your customization needs.
How to create an app without coding
Once you have everything ready. Here are the steps to follow:
Step 1: Decide on what to build
The first step is to decide on the type of app that you want to create. Appy Pie works with app templates, so you can quickly choose one that is closest to what you need and edit it later.
Here are the major templates on the platform:
- Online store
- Dating
- Location & places
- Radio & podcasts
- Events
- Health & wellness
- Education
- Restaurants & food
- News & magazines
- Business
- Religion
- Others
Each of these templates contains important modules that are necessary to produce the needed features. For example, there is the shipping module for online stores, a Geo auto-push messaging module for deliveries, coupons, social media, events calendar, and so on.
The goal here is to load default modules based on the type of app that you need, as this makes things easier for you.
Step 2: Visit the Appy Pie Website
Once you have sorted out what you want, your next step is to head over to the Appy Pie website. Click here to visit the Appy Pie website. Once there click on the ‘Create your free app’ button to begin your free account.
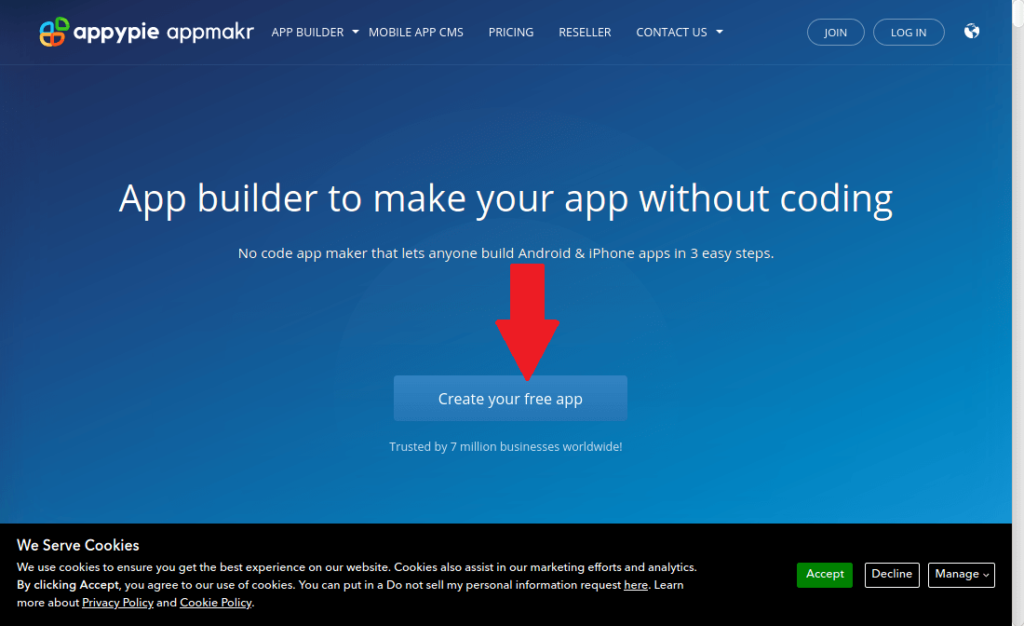
Step 3: Enter the app name
Now is the time to enter your app’s name. You can enter any name you like, but be careful with special characters like an apostrophe, as the system will not accept it.
As you can see, I’m using ‘Jennys Cakes’ as my app name. Jenny is a neighbor that is very passionate about cakes. She is very creative and good at what she does. So, I think I should surprise her with a platform to showcase her talents using an app.
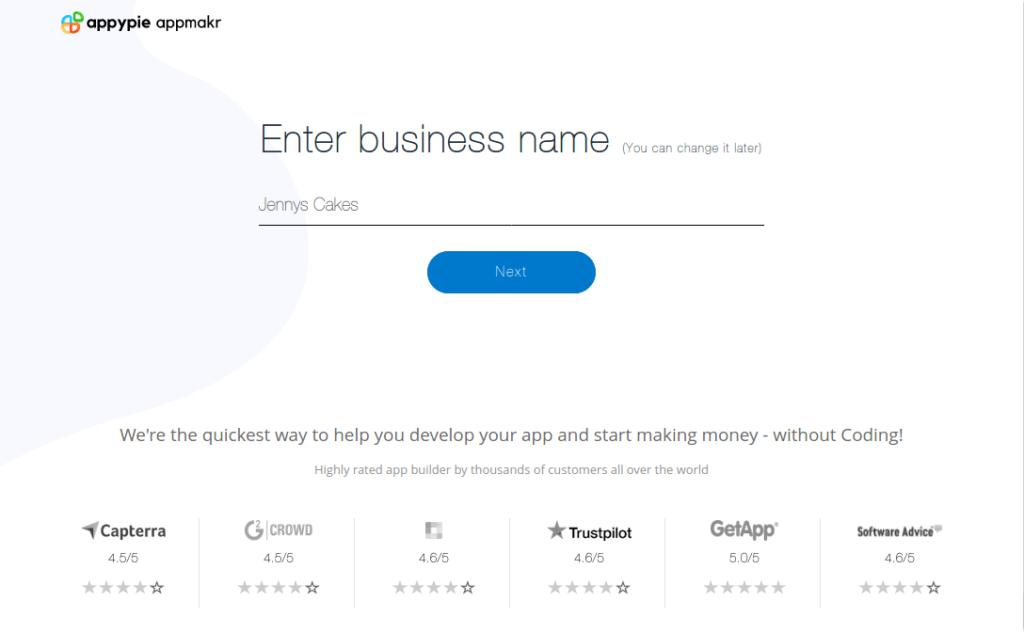
Step 4: Choose a fitting category
Now comes the category section. It is designed more like a template, so choosing any category here will pre-fill your app with all the standard modules for similar apps. You can always change and optimize the different features later, so no worries.
As the Jennys Cakes app that I am creating is more of an online store, I am selecting the ‘Online Store’ category here. This should load it with a contact page, inquires, a catalog to showcase her different cake designs, and so on.
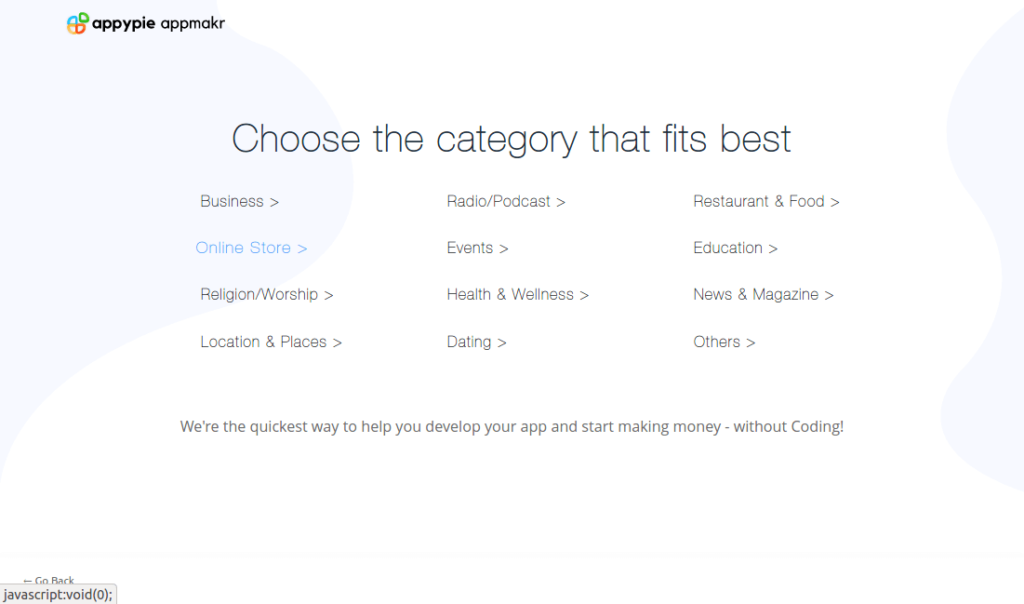
Step 5: Select a color theme
You will now meet the color scheme page, which you can also change later, like most other options here. The options include choosing one of six colors and additionally between a light and a dark theme.
There is the ‘Deep Ocean’ theme, which is naturally blue, a green ‘Go Green’ theme, and so on. Just make a pick and move on.
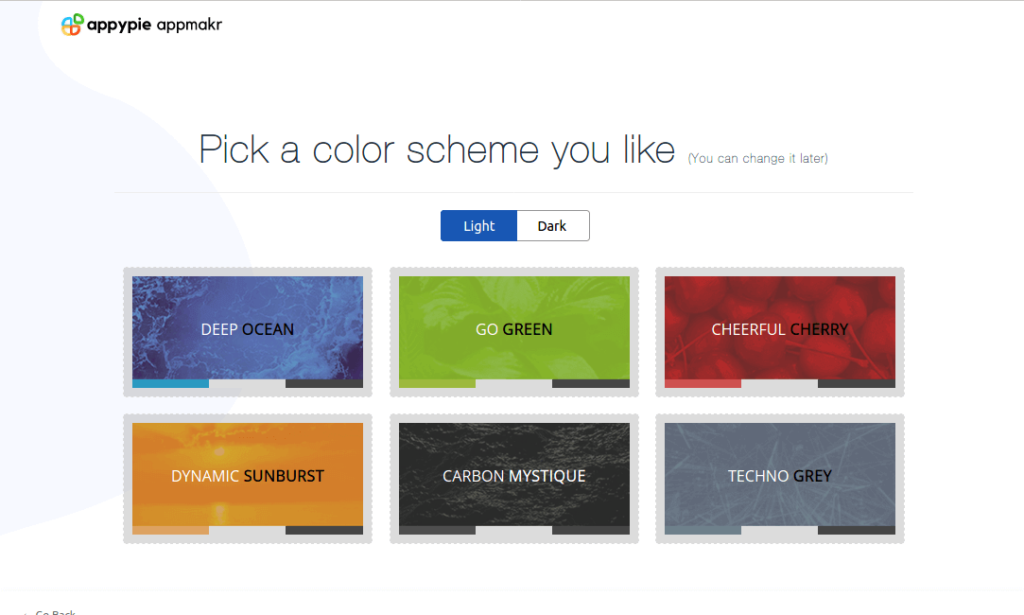
Step 6: Select Target Device
Appy Pie creates Android and iPhone apps, but you need to select one device for testing, and that is what you do here.
Simply click to select any of the two devices and you are almost done. I am selecting Android.
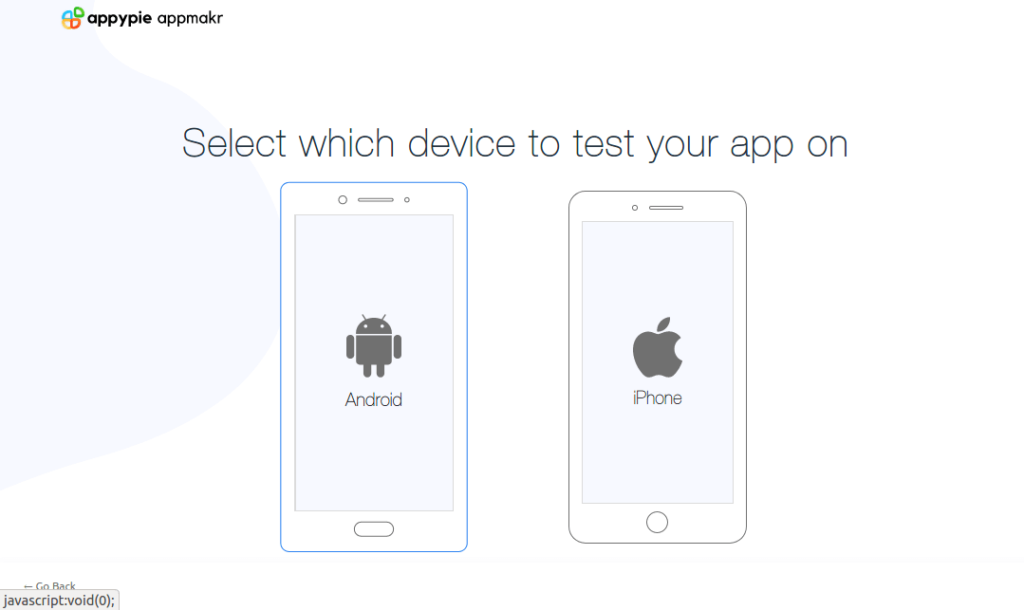
Step 7: Save and create account
Finally, it is time to create an Appy Pie account, so you can save your project and get the link to download and test your app.
Click on the ‘Save and Continue’ button to do this.
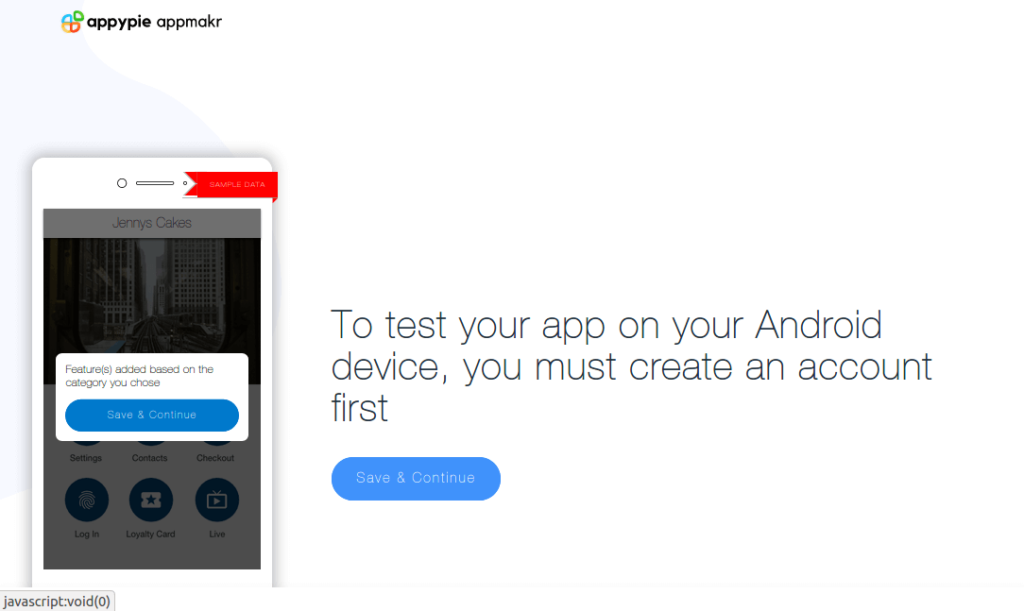
Step 8: Using a secure password
This page offers you text-entry boxes for your email address and password. Of course, you should know how to input your email address.
For the password, however, the system needs a combination of lower- and upper-case letters, including at least one number (0-9), and one special character (@#_- etc). Else, it will not work.
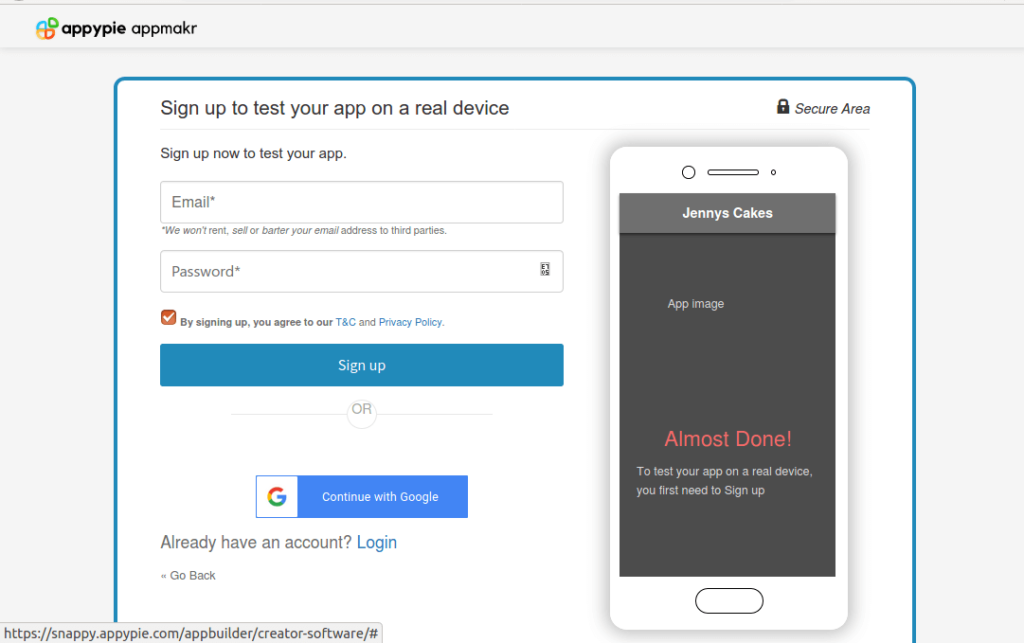
Step 9: Verify your account
After successful account creation, Appy Pie will send a verification email to the address you just provided. So, open up your email inbox on a different tab and get the 6-digit verification code.
Then switch back to the Appy Pie tab, enter the digits, and click on the ‘Verify’ button to verify your newly created account on the website.
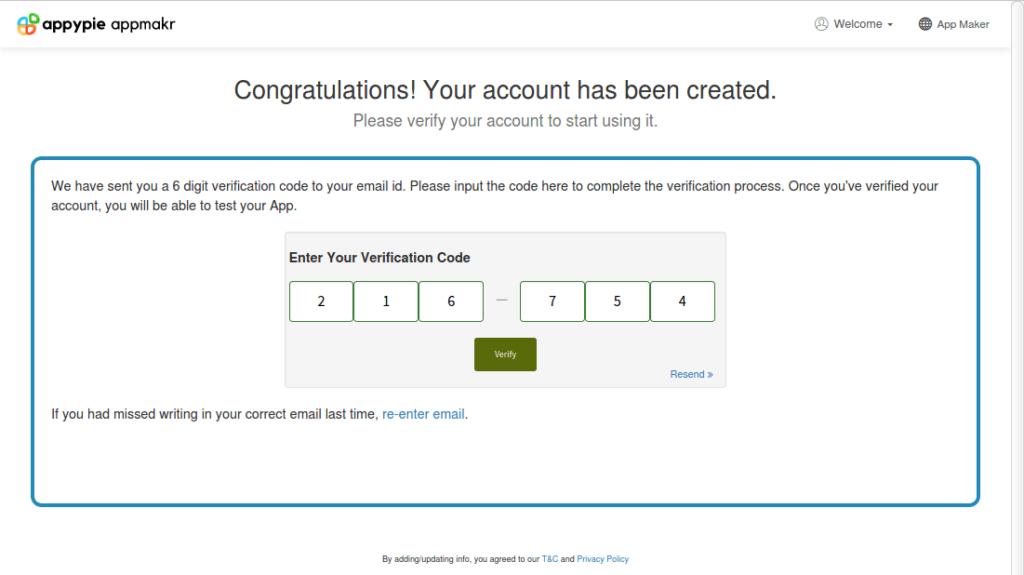
Step 10: Time for some edits
Once your account is verified, Appy Pie loads the editor, so you can further tweak your app to your liking.
You can either carry out these edits now or later, but you will have to enter your credit card details when you log in later. This is because you need an account upgrade to access the features in the Appy Pie user dashboard. This offer is also available as a 7-day trial.
The edits here are mainly visual – allowing you to customize fonts, the header, page, and footer layouts, as well as colors and other aesthetic values. More detailed customization is available upon login.
When you are done with the preliminary design, press the ‘Save & Continue’ button to finish up.
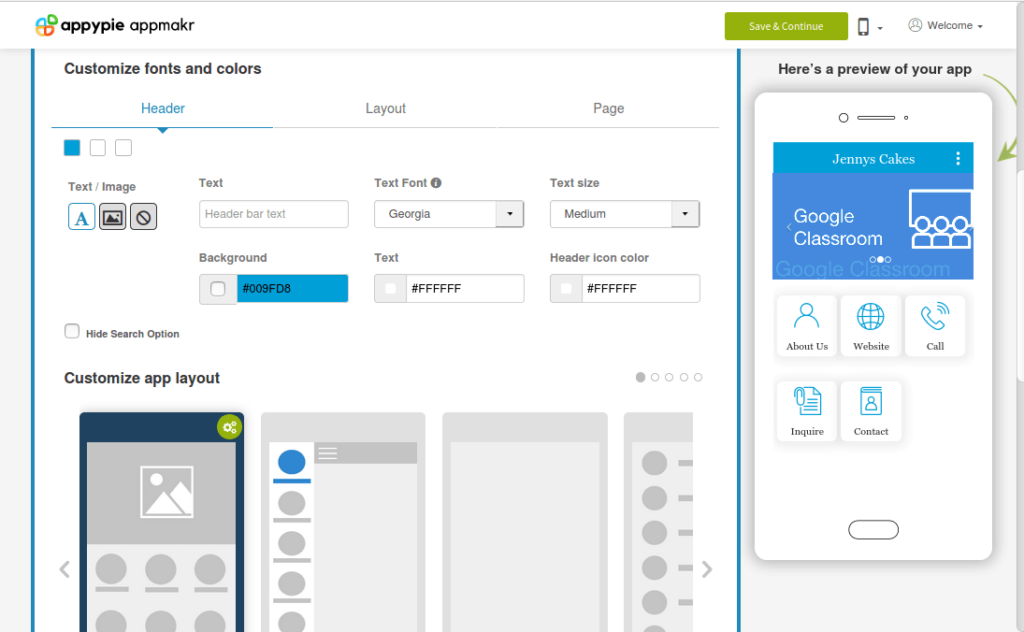
Step 11: Download and test
Now the app is finished and it is time for testing. But first, the system has to build it and offer you a download link. This can take up to 2 minutes, so just be patient.
When it is done, you will get a download page with a QR Code that you can just scan with your phone to download the app. You will also receive an email with instructions, or you can click on ‘Copy Link’ as well to get the download.
Testing your new app helps you to see how your creation works in real life and what to change or improve on.
If all goes well, then congrats on creating your very first app!
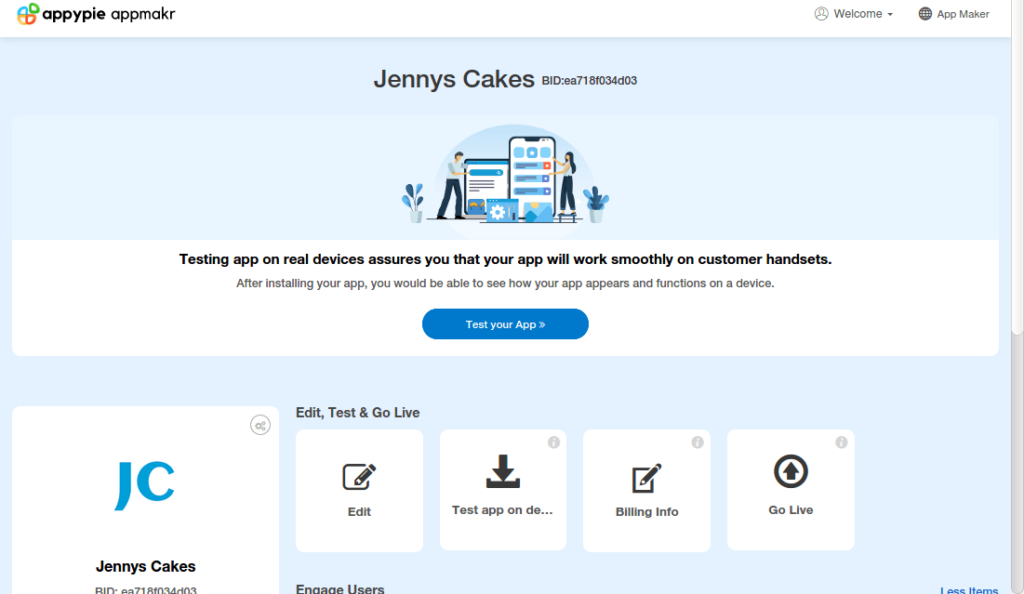
Publishing your App
Once you have done all the necessary edits and testing and you feel that your app is ready for the world, it is now time to publish it. Publishing an app means uploading it publicly on the internet, where potential users can find, download, and install it.
The app publishing process varies from the Google Play Store, which hosts Android apps, to the Apple App Store for iPhone apps, so you need to know how it is done for each.
Keep in mind that Appy Pie offers publishing support, but only for its Gold- and Platinum-plan customers.
1. Google Play Store publishing
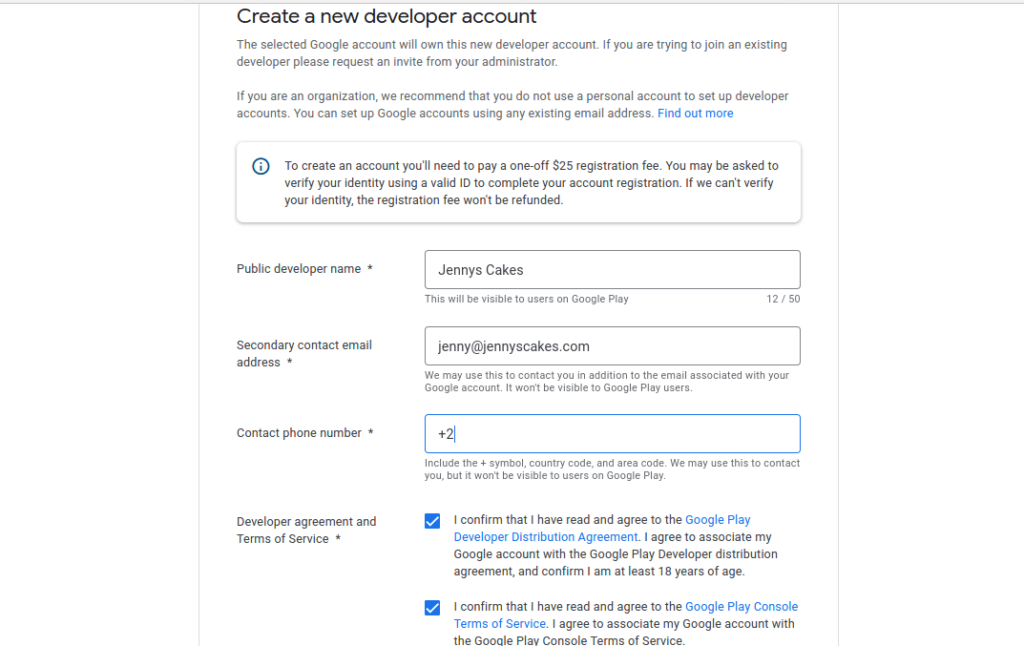
- Create a Google Developer Account: The first step to publishing an Android app on the Play Store is to get a Google Developer Account at https://play.google.com/console/signup. The sign-up process is simple, but they will charge you a one-time fee of $25. Yes, it costs a little, but it is still cheaper than what you get at Apple’s App Store.
- Make it a Merchant Account (optional): This is an optional step, which you only need if you are planning to sell your app or to offer IAP (In-App-Purchases). If so, then log in to your Play Console, click on ‘Download Reports’, and select ‘Set up a merchant account now’. This will let you manage any finances linked with the app.
- Create the application: Next, click on the ‘Create Application’ button and enter your app’s name, default language, application type, and whether it is a free or paid app. Also, tick the necessary checkboxes and confirm with the ‘Create App’ button.
- Create your store listing: This is what a potential user sees on the play store before the download. It includes a detailed description of your app, such as what it does, images, translations, contact details, a privacy policy, and an answer if it contains ads.
- Content Rating: All Android apps need a content rating to avoid issues with the Play Store. So, from the dashboard, select ‘Content Rating’ and answer the provided questionnaire as honestly as possible.
- Distribution: You will also need to set up distribution, such as your app’s target audience, age group, etc.
- Upload the APK: Google lets you select how to release your app, and this ranges from an internal release to a closed test, open test, and a final production release. So, from the app options, select Release Management’ and ‘App releases’ to choose what you want. It is advisable to go with a test release here, so you can check things out first.
- Roll out your app: If you are satisfied with your tests, the next step is to review and finally roll out the release. First, check that all your inputs are correct, then click on ‘Review’ to confirm there are no issues. And finally, click on ‘Confirm rollout’ to publish your app to the world or your target audience.
2. Apple App Store publishing
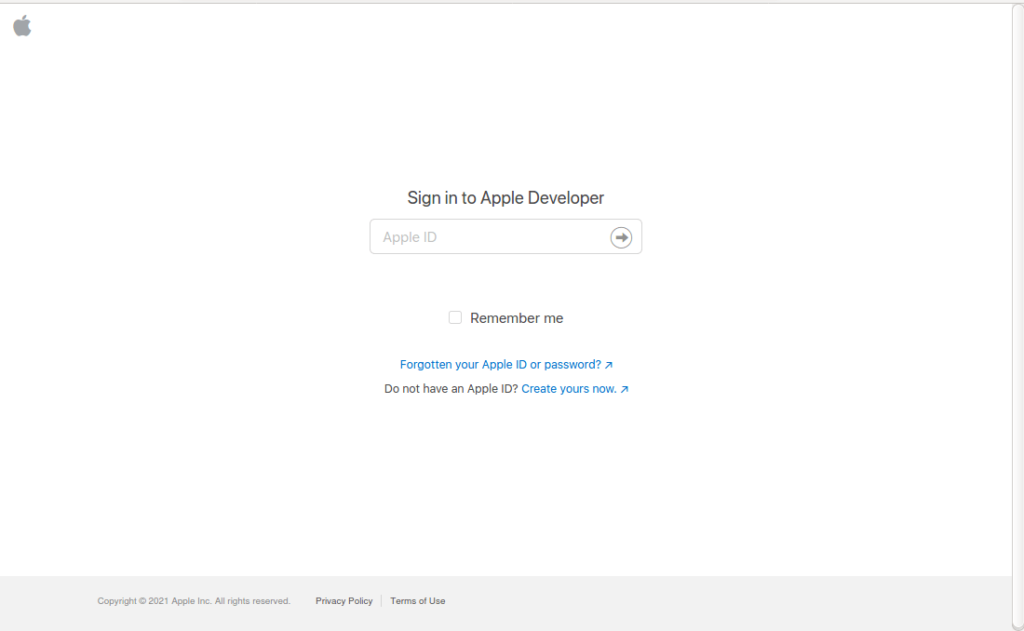
- Create an Apple Developer account: Your first step in publishing an iPhone app is to create an Apple Developer account at https://developer.apple.com/programs/enroll. You will need an Apple ID for this and a $99 yearly fee. Keep in mind that your app will stop working once your yearly payment expires and you don’t extend it.
- Log in and review the guidelines: Once you have the registration out of the way, your next step is to log into the App Store Connect system (https://appstoreconnect.apple.com) and get used to the dashboard and environment. Also make sure to check out the guidelines at https://developer.apple.com/app-store/review/guidelines, because the review process can be strict.
- Paid Application Contracts (optional): This is optional and only applies to paid apps. Click on the ‘Agreements, Tax, and Banking’ button in your App Store Connect dashboard after signing in. Request a contract under ‘Request Contracts’, then review the agreement and submit. Finally, add the relevant information under ‘Contracts In Process’, including your contact, banking, and tax information.
- Start creating your app: To begin the app publishing process, click on ‘My Apps’ on your App Store Connect dashboard and fill out the form. You can always click on ‘?’ near any item you do not understand.
- Configure your app: The App Store needs the app name, category, privacy policy, target audience, language, versioning, release options, and so on.
- Make and upload screenshots: This is another important point to keep in mind because Apple has specifications that you need to stick to. You can study the specs here: https://help.apple.com/app-store-connect/#/devd274dd925.
- Upload with Xcode or Transporter: Using the Mac program Xcode makes it easy to upload your app’s code, including the needed certificates. If you built your app using Appy Pie, the ‘.CSR’ certificate is downloadable from the ‘Go Live’ tab on the Appy Pie dashboard. Xcode is currently in its 12th version, while the Transporter app is also a good alternative.
- Submit your app for review: After you have uploaded the app, the next step is to go to the build section, select the app, click ‘done’, and then ‘Save’ on the top-right of the screen. Finally, click on ‘Submit for Review’ and that’s it.
Detailed Customization
As you will notice, the app you just created is not yet exactly what you want, so you may need to continue customizing it. Your user account on the Appy Pie website includes many of the tools to help you do that, and make the best of your app.
Following are some of the modules you can add, edit, or remove from your project, depending on your needs:
- Audio. For audio features
- Dating. A module that provides dating functions
- Database. If you need to perform data storage on the app
- E-commerce. For purchase and payment features
- CRM. Customer Relationship Management
- IAP. In-App-Purchases can help you to make more money
- Login. This module provides security and access control
- Form Builder. Helps you to capture information easily
- Fitness. A nice module for health-focused apps
- Donation. Great for churches and non-profits
- Chat / Chatbot. To help improve your customer service
In addition to the modules that work inside the app, you also get extra tools in the user dashboard. This helps with the overall management of your app.
Some of these tools are:
- Hosting options
- Push Notifications
- User management
- Email Templates
- Monetization Options
- Promotions & app marketing
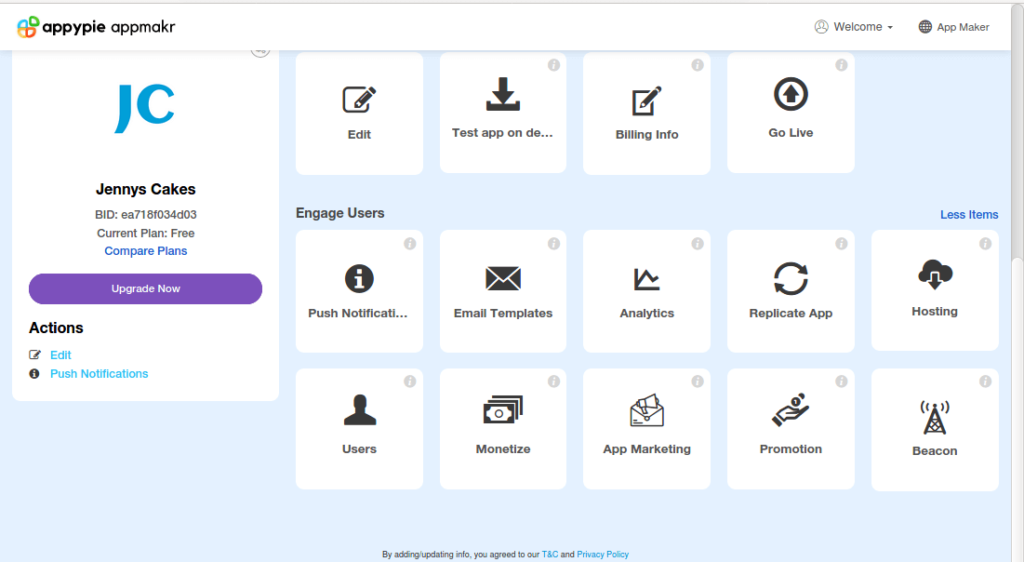
A Look at Appy Pie’s Plans
Appy Pie offers 3 types of user accounts and this depends on the features that you need. There is the Basic plan for $18, the Gold plan for $36, and the Platinum plan for $60.
Please note that all plans are charged per app per month. So, you need a plan for each separate app that you wish to create with Appy Pie.
- Basic Plan. This is the most affordable plan on the platform. It supports only the Android platform, but includes unlimited editing of your app, up to 10,000 push notifications a month, and up to 5,000 free downloads, before you will need to pay.
It lets you serve your ads and includes analytics, but it does not offer support with publishing your app on Google’s Play Store, neither does it come with Appy Pie’s premium features, such as the Augmented Reality, In-App-Purchases, Real Estate, Social Network, and other modules. - Gold Plan. Like the Basic Plan, the Gold Plan is only available for Android, but it includes the premium features that the Basic Plan lacks, as well as Appy Pie’s support in publishing your app.
Costing twice as much as the Basic offer, the plan also offers more than twice the Basic Plan’s maximum push notifications at 25,000 per month. Plus it allows up to 10,000 downloads before you get charged for extras. - Platinum Plan. With the Platinum Plan, you get the very best of Appy Pie’s services, starting from the support of both Android and iPhone apps, up to 750,000 push notifications per month, and up to 50,000 free downloads.
And while the Basic Plan offers only email support and Gold offers email and chat support, the Platinum Plan offers email, chat, and call support for $60 per app per month.
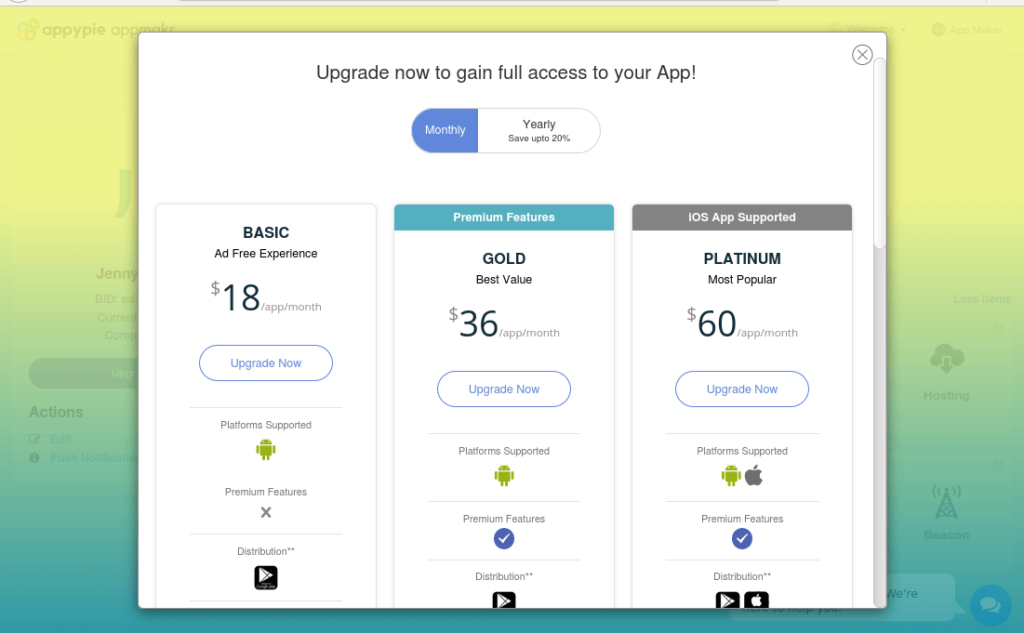
Conclusion
You have seen how straightforward it is to create an app without coding. You have probably also realized that creating the app is just the first step towards your goal and dream business.