How to Drop a Pin in Google Maps
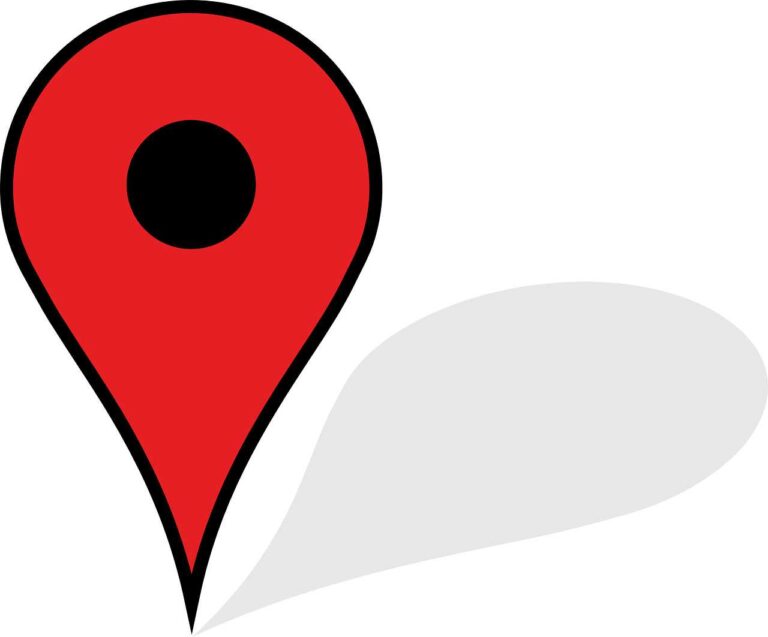
Google Maps is one of the world’s most popular applications and dropping and using pins on the map is one of its top features.
Dropping a pin on a location lets you save its coordinates, which makes it easy to navigate, share, and process in different ways.
This guide shows you how to drop pins in Google Maps from the mobile app and the desktop versions.
The Benefits of Google Maps Pins
Using pins in Google Maps offers so many advantages to the user because it is an easy-to-use system for referencing locations. The following are the major benefits they provide:
- Mark & Share Locations – By marking particular locations on your Google Maps application, you can easily go back to those spots on the map. And in addition, you can quickly share the location to give others information about the spot.
- Describe Locations – A pin gives you a label to describe a real-life location in your own words. This can include adding your experiences, directions, tips, etc.
- Mark Personal Locations – You can add personal locations like your workplace and home to make it easy to create routes for you.
- Mark Hotels, Restaurants, & Attractions – By marking attractions and other interesting locations and businesses, you make it easy to share the information with others, as well as to plan and calculate trips to them.
- Custom Maps – Navigate and explore in your uniquely-styled map. Google Maps lets you customize your map with pinned locations, routes, lines, shapes, pictures, videos, and routes.
- Share Location of Meetings and Events – By pinning the location of an upcoming event, you can quickly share the pin with many potential guests, saving your time and making it easier for them to find the venue.
How To Drop Pins on The Mobile App
You can drop pins on both the Google Maps mobile and desktop app versions, with slightly different procedures.
To drop a pin in the Google Maps mobile app, follow these steps:
- Open the Google Maps app on your mobile device
- Search for any location where you would like to drop a pin or use your fingers to manually move the map to the desired location.
- Tap and hold on to the location to drop your pin. This is indicated by a red pin that appears after a few moments.
- You can additionally share, save, or add a label to the pin by taping on the location that pops up at the bottom of the screen and selecting “Save” or changing its name to whatever you like.
- To remove the pin from the map, tap on it and then tap the “Remove” button. This will delete the pin from your map.
How To Drop Pins On The Desktop
To drop a pin in the desktop version of Google Maps, follow these steps:
- Open the Google Maps app on your desktop
- Search for any location where you would like to drop a pin, or zoom and pan the map to manually move it to the desired location.
- Click and hold on to the location to drop your pin. A small pin will appear, as well as a box with extra options at the lower part of the screen.
- Click on this box to share, edit, or save the pin.
How To Pin Your Favorite Trips
You can also pin frequent or favorite trips on your Google Maps, but this feature is only available on mobile versions for Android and iOS devices.
To pin a trip from a direction’s search:
- Open the Google Maps app on your mobile device.
- Search for a destination and tap on directions.
- Select a transportation mode. Note that this feature only works with driving, transit, and 2-wheeler trips.
- Tap Pin at the bottom.
To pin a trip from the app’s Go tab:
- Open the Google Maps app on your mobile device.
- Tap on Go at the bottom.
- Swipe up to get a list of suggested trips.
- Tap Pin on the trip you want.
You can as well delete and clear all pined trips on your mobile. Go to settings on the Google Maps app and tap on Delete pinned trips. You can also tap the Go tab to browse pinned trips, then tap on a pinned route and tap Pinned at the bottom.
Other Pin Features
Google Maps is all about helping the user to navigate his environment using different tools, which include pins. There are many ways that pins can help you to improve your navigation and exploration, and they are as follows:
How To Use Dropped Pins For Direction
You can use dropped pins to get directions to any place. This includes pins that you place by yourself and pins that were created by someone else and shared with you.
To get directions to a pin, simply click or tap on it to show more information about the location. Then click or tap on Directions to get to the menu where you can then enter your current location or choose a different starting point.
Next, choose your preferred transport method between car, bike, on foot, or public transport. Google Maps will now work as your navigation device showing you where to turn left or right. It works best on mobile devices with GPS Location turned on.
Add A Label To A dropped Pin
To add a label to a pin, you first need to drop the pin or tap on it, if it is already existing. Then tap or click on the box at the bottom of the screen for more details and select Edit.
How to Create Custom Map
Custom maps are useful in many ways, including showing your favorite places, restaurants, business address locations, graphic information, and so on. To create a custom map to add to your website, head over to maps.google.com, click on the Menu icon, select Your Places, and click on the Map tab.
Now click on the Create Map button and give your new map a name. You can then go ahead to customize the map, add markers, adjust zoom levels, change the map type, and so on. Finally, you can either use the Share button to share the map or Embed on my site to add it to your website.
Share A Pin’s Location
For mobile devices, open the Google Maps app and find the pin location that you want to share. Tap and hold the location for a few seconds to create a pin. Now tap on the location’s name or address at the bottom of the screen, then click on the share button.
If you are using the desktop version, then you will need to click the Menu on the top left, then select “Share or embed map” to share it.
How To Remove A Dropped Pin
In the Google Maps app, go to your saved places from the menu, tap on the place you want to remove, swipe up at the name on the screen’s bottom and tap saved.
Disadvantages of Dropping Pins on Google Maps
Of course, there are a few disadvantages to dropping pins on Google Maps. Here are two:
- Cluttering – While a few pins are okay and quite helpful, too many pins can clutter a map.
- Device Specs – You need a device with the right specs to run the maps app, plus an internet connection to get it working.
Frequently Asked Questions (FAQs)
Can I drop public pins or only private pins on Google Maps?
All maps are private by default, but you can choose to make them public and embed them on your website, for instance.
How can I send a Google Maps pin location?
First, open the Google Maps app, then find a place on the map or use the search function. Touch and hold to drop a pin, then tap the place’s name at the bottom of the screen and tap share.
Can I correct a wrong pin’s location?
Yes, you can correct a wrong pin’s location by editing your map on the Google Maps application.
Can I put multiple pins on Google Maps?
Yes, you can add multiple pins in Google Maps up to 10. But you can create a custom map and add an unlimited number of pins.
Can I pin my location on Google Maps?
Yes, just zoom into the map as closely as possible, then tap and hold to drop the pin.
Conclusion
In reaching the end of this quick guide on how to drop pins on Google Maps, you have seen how easy it is, as well as the other available features.
Google Maps is a versatile and helpful application that can assist you in many ways. So, it pays to learn more about it.





