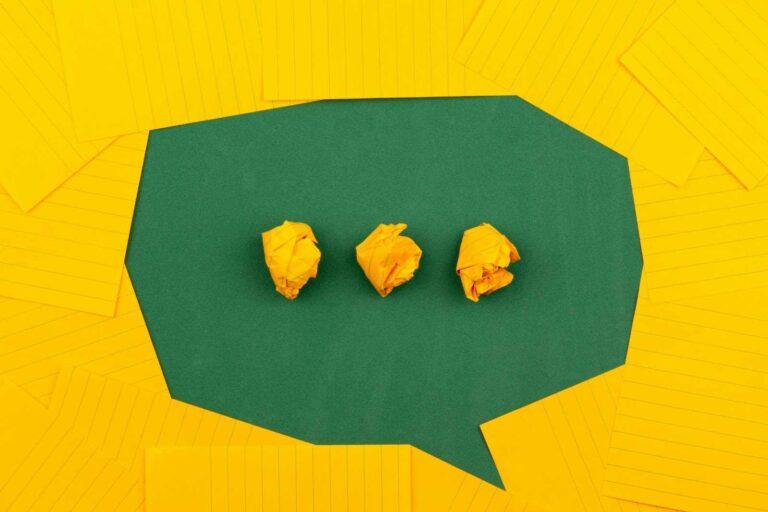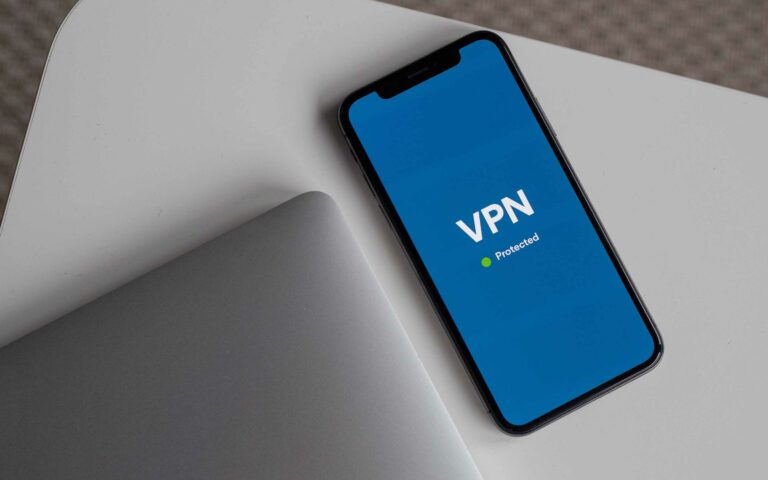How to Transfer Files From Android to Computer
Do you want to transfer files from your Android to your computer? If yes, this article highlights some of the easiest methods you can use to transfer files from Android to PC.

Smartphones have provided users with more accessible and portable means of communicating with friends, family, coworkers, etc. Your smartphone is one of the essential tools in your daily operation.
According to statistics, the average user spends about 5 hours daily on their smartphones. This comes as no surprise as most or if not all of our digital activities can be tackled through our smartphones. Our smartphones do everything from streaming to gaming to communication, work, etc.
One of the most common tasks smartphone users perform is file transfer. Whether it be a new Instagram picture, a word document, a funny clip, a meme, or even a learning material. Smartphones have allowed us to access files remotely through cloud storage.
However, some users often want to transfer files to their local computers from their smartphones. It’s common knowledge that the most popular smartphones are iOS and Android. However, only Android devices can transfer files to a computer as Apple restricts the file system iOS smartphones from being accessed through a computer – that’s by the way.
If you’re an Android user and wish to transfer files from your smartphone to your PC locally, this article highlights some of the best methods you can utilize. Let’s dive in:
Methods for Transferring Files From Android to Computer
You’ve probably got a ton of reasons for transferring files from your Android to PC. Here, we highlight some of the most common and efficient methods you can use to share files to and from your Android seamlessly.
1. Transfer Files from Android to PC Using a USB-Cable
The only tool you’ll need with this method is a micro-USB or USB-C on the device side and a USB-A or USB-C on the computer side, depending on the type of device. Most Android phones launched from 2016 upwards use USB-C, while devices built-in 2016 and earlier usually have a standard USB-A or micro-USB.
Now that you’ve got your cords, we’ll break down this method into two depending on your PC’s operating system; Windows and Mac.
Windows
Transferring files to a Windows machine is probably the easiest and most common. All you need to do is follow the steps listed below:
- Connect your Phone and PC using the cable
- A notification will pop up on your Android, allowing you to select various USB preferences. Select file transfer from the list of options.
- After you’ve selected file transfer, a notification will pop up on your PC, or you might need to open your File Explorer and locate the folder named after your smartphone.
- Once you’ve located the folder, you can open it up, and you’ll see all the files and folders available on your Android. Usually, if you have an SD Card, you’ll see two options: Internal Storage and SD Card when you click on the folder associated with your device’s name.
- Now, you can select one or multiple files, copy them, delete, move, and a lot more.
Mac
If you’re on a Mac, the process is a bit more complex compared to Windows file transfer. Here, you’ll need a USB cable and the official Android File Transfer app installed on your Mac. Once installed, the process is pretty straightforward.
- Connect your phone and Mac with your USB cable
- Select file transfer from the USB preferences notification
- Usually, the Android file transfer app should open automatically, but if it doesn’t, locate the app and open it
- From here, you can browse your entire Android’s internal storage to move, copy and delete files.
2. Transfer Files Using Bluetooth
Not all PCs support Bluetooth connectivity. If your computer supports it, good for you! You’ve got one more way to transfer files from Android to Computer. One major thing to note with Bluetooth transfer is that it’s meant for relatively small files; a simple PDF, Word Doc, Small Image, etc.
If you try transferring an entire photo album of thousands of pictures, you might grow a beard before it finishes. However, let’s dive into Bluetooth transfer:
- Enable Bluetooth on both your computer and on your Android device.
- On Windows, you can open settings. Then open the devices section and select the Bluetooth and other devices tab. Here, turn the Bluetooth on and select Add Bluetooth or other devices. Select Bluetooth once again to scan for available devices.
- On your Android device, swipe down the notification tab on the top of your screen to locate the Bluetooth icon. Long press the Bluetooth icon; a section displaying all available devices should pop up. Select your computer’s name to pair with the device.
- You’ll be asked to verify the connection pin on both devices. Click yes if they’re a match.
- If you’re on a Mac, there’s an additional step. Head over to Systems’s Preferences > Sharing and select Bluetooth Sharing to turn it on.
- Once a connection is established, locate the Bluetooth icons in the System Tray at the bottom right corner of your PC. Right-click the icon, select Receive File and click Next to initiate the transfer.
- Meanwhile, navigate to your File Manager on your Android to select the File you wish to share and click Share. Select the Bluetooth option and select your specific PC in the list of available devices.
Once the transfer is successful, a dialog box will pop up notifying you that the transfer was successful.
3. Transfer Files Using Microsoft Your Phone App
Another super-easy way to transfer your files from Android to PC is using Microsoft’s Your Phone App. One downside of this method is that it only works on Samsung devices running OneUI 2.1 and above. You have nothing to worry about if you have a current Galaxy device.
- Firstly, you need to install Microsoft Your Phone App on your Samsung Galaxy device. On the PC side, most latest versions of Windows have the Your Phone App preinstalled on the PC. However, if it’s not preinstalled, you can get the app here.
- Once you’ve installed the apps on both devices, open the app and Sign In.
- On your PC, turn on photos and messages so that you can view photos and messages from your Samsung device.
- Once the devices are paired, you can transfer images from your phone by selecting the Open Phone Screen Button.
- The Homescreen will display in another window.
- Locate the My Files App of your Android while still in Microsoft Your Phone App on your PC and select the File you wish to transfer.
Now, you can easily drag and drop files from your Android to Computer and Vice Versa.
4. Transfer Files Using Pushbullet
Microsoft’s Your Phone App is excellent for file transfer but is a bit limited, especially for power users who frequently transfer large files from their smartphones to PC. If you’re a power user looking to transfer huge files or you’re just looking for an alternative third-party app, here is an excellent one called Pushbullet.
It’s is a robust file transfer app that allows users to transfer any kind of File from Android to PC with just an internet connection. Here are the steps to transfer files with Pushbullet:
- On your Android and PC, install the Pushbullet application from their official website for Android and Desktop. On PC, it’s available as a standalone app or a browser extension supported on Chrome and Firefox browsers.
- On your Android and PC, sign in to your Google or Facebook accounts.
- On your Android, select the pushing tab to choose which devices or browser you wish to share to. By default, it’s set to all devices to ensure that you can share the File on any of your connected devices.
- Tap on the attachment icon, then choose the File you wish to share.
- Once you’ve selected the File, tap the send icon to transfer the File to any or all of your connected devices,
- On your PC, the shared File from your Android will pop up on a new display window and provide you an option to download it into your PC. By default, the downloaded File goes into the Downloads folder.
Conclusion
There you have it; the best ways you can use to transfer files from your Android to your computer. All the steps listed above require little or no technical know-how, and we’ve explained in detail every step you should follow to share your files successfully.
Note that some methods favor sharing smaller files while some utilize a USB cable. Generally, you can utilize any of the methods highlighted above as they are simple to operate.