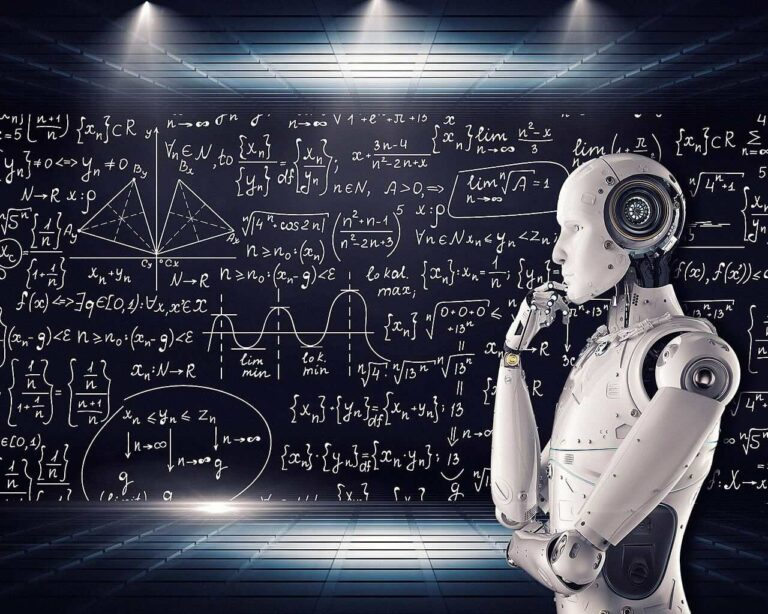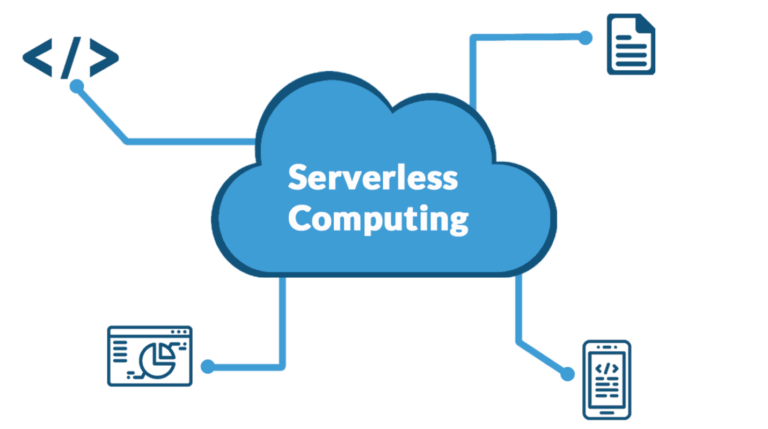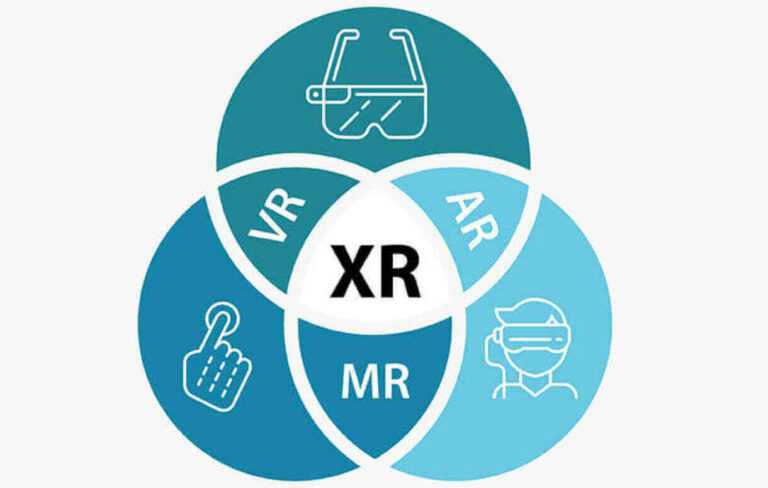How to make your laptop faster in 2025 (Windows and Mac)
Is your laptop slowing down or feeling old? Here are the top tips to speed things up and help you get the best from your system

All systems slow down with use and time. So if you find yourself wondering how you can make your laptop faster, don’t worry because the following tips will get it back to performing as good as new.
There are many reasons why your laptop will suddenly feel cloggy, taking twice as much time to load programs, browse the web, and carry out other tasks that used to be a snap.
As everyone’s computer usage is different, you should weigh each of the tips below to see if that’s what you need. Some may be right for you while others may not, but they are all worth considering.
1. Delete Unnecessary Files
One of the major reasons computers slow down is large files. This can include large program files, such as your browser history, internet cache, and other files produced by different programs that pile up over time and slow down the programs that make use of them.
Windows ships with a Disk Cleanup utility that helps you get rid of most temporary files.
Simply click the Start logo and type Disk Cleanup to access and use the program.
For Mac systems, you should download and install CCleaner from https://www.ccleaner.com/.
Keep in mind, however, that some programs, including web browsers, produce their separate temporary files. So, you may also need to take a look at your favorite programs’ settings and folders for more cleanups.
Lastly, large files are a big headache to hard-disks when they have passed the 80% full mark. So, if you have got unusually large files that are not important, it may help a lot to either delete them or back them up somewhere else.
2. Optimize Your Programs
Unused and unnecessary programs can also slow down your laptop. So, you will need to find and delete them. This includes startup programs that are executed when the system starts. They stay in memory and use system resources, thereby contributing to your system’s sluggishness.
To delete startup programs on Windows 8 and 10, click the Start button and type “Task” to show the task manager. Start it and select Startup, then right-click on any programs of your choice to disable them.
To do the same on a Mac, click on the Apple menu, then navigate to System Preferences, Accounts, and Login Items. Here, you can simply click on the minus signs to stop any program from automatically starting.
You can also find out which programs are using the most CPU and memory resources on your Windows laptop by taking a look at the Windows Task Manager or the “Activity Monitor” on a Mac, accessible from Applications > Utilities.
3. Consider a RAM Upgrade
Random Access Memory is the space where your programs live and execute. So long as there’s enough RAM to go round, everything’s fine. But once you get a program that needs lots of RAM and there is simply not enough for all the executing programs, then things slow down.
There are two ways to prevent such a RAM bottleneck. The first is to reduce the number of programs you run at a go on your system. The second is to buy more RAM.
You can check RAM usage on a Windows machine using the Task Manage and on a Mac using the “Activity Monitor” from Applications > Utilities.
4. Consider a Larger Disk
Having too little remaining hard-disk space can slow down your laptop. So, if you check your disk and it’s over 80% full, then you’ll have to consider either getting a larger disk or doing away with the large files on your present disk.
5. Consider an SSD Upgrade
Disk space might also not be the problem, but rather, disk speed. If you work with very large files, for example, or use a program that deals with lots of reading and writing of data to disk, then hard-disk speed could become an issue.
In such a case, your best solution is to get an SSD upgrade. SSD stands for Solid State Drive and refers to hard-disks that use memory chips instead of magnetic cylinders to store data. SSDs are costlier, but they make up for their higher price with much faster reading and writing speeds.
6. Defragment your Disk (Windows)
This applies to Windows machines mostly as they are prone to fragmentation because of Windows file formats. Defragmentation re-arranges your hard-disk and frees up poorly allocated space, so the system has a faster and easier time accessing files.
To defragment a Windows 7 machine, click the start menu and enter Disk Defragmenter.
To defragment a windows 8 or 10 machine, you’ll need to search for the “Defragment and Optimize Drives” app.
7. Optimize Power Settings
Laptops usually offer a variable power setting between performance and power conservation. Most systems are set to conserve power by default, and this means they will often slow down their processes to prolong battery life for as long as possible.
To speed things up on Windows, you will need to press the Start button, then type control to access the “Control Panel” app. Select “Large Icons” under “View by” and click on “Power options”, then change the setting to “High Performance”.
On a Mac, click the Apple Icon, then navigate to “System Preferences” > “Energy Saver”. Here, tick the “Restart automatically if the computer freezes”, as well as the “Put the hard disk to sleep when possible” check-boxes.
8. Reinstalling The Operating System
Sometimes, your system might simply be screwed. So, if you have considered everything else and your laptop refuses to speed up, your best bet might just be to reinstall the OS. And of course, you can do that without losing your personal files or other data on the laptop.
On Windows, click the Start menu and select “Settings”. When the program opens, select the “Update and Security” tab, and finally select “Recovery”.
If you are on a Mac system, you’ll need to restart the computer first, and once it is about to power up, hit the Command + R buttons together to boot the system into recovery mode.
9. Consider Linux
If system efficiency is a priority for you and your work doesn’t need specialized software that only works on Windows, then it might be smart to consider co-installing Linux on your laptop. Co-installation means you don’t have to wipe your Windows system, so you can run the two systems alongside each other.
There are many Linux distributions out there and the good thing is they are free. You can look around for a distribution that fills your needs or simply go for Ubuntu at https://ubuntu.com/download.
Conclusion
If you’ve tried everything in this guide (short of installing a new or different OS) and the problem persists, then your system might probably have been compromised by malware.
This is especially the case when your hard drive continues to work hard, the browser is sluggish, or your hard-disk quickly fills up. In such a situation, only a security suite installation or a brand-new OS install will help.
Asides from that, these measures above are sure to get your laptop back in shape and to boost your overall productivity.