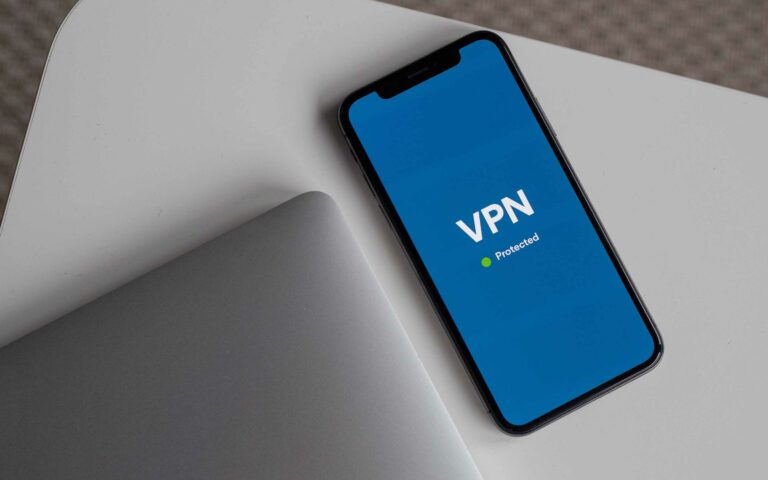How to Chromecast from Android
Looking to mirror your Android phone's display to your large TV set? See the different ways to do it here.

Google makes it easy to view your Android phone’s output on your television using its Chromecast device.
Chromecast is a hardware dongle-like device with an HDMI port. You attach it to your TV’s input to give it Smart TV features, including a live internet connection.
You can beam any video or graphics on your TV by connecting your phone to the Chromecast device via WiFi. This is an efficient and affordable alternative to Android TV and other Smart TV platforms.
The following paragraphs show you how to Chromecast from your Android device. Plus other useful hints to getting the best of your smartphone.
Things you will need (Requirements)
To enjoy your favorite movie or YouTube videos from your Android phone on your TV, you will need to have the necessary setup to make it happen.
This includes the right Android device, a WiFi network, and Google’s Chromecast. Here is a closer look.
1. Chromecast.
This is the device that makes it happen. A Chromecast is an HDMI dongle from Google that you can attach to your TV’s HDMI input to give it SmartTV functions.
HDMI is a standard port on most modern television sets. So, you need to make sure it is there first, if you don’t have a Chromecast device yet and need to buy one.
Google Chromecast is relatively affordable. You can get the base version for $35 and Chromecast Ultra for $69.
Chromecast Ultra offers 4K Ultra HD and 4K HDR content streaming. Plus it comes with an Ethernet kit. Two features that the standard version lacks.
2. WiFi
The second necessary piece of equipment is a WiFi network. This could be your home router or any other device that offers you a home WiFi service.
You need WiFi because Chromecast connects to it. Then it waits for Cast-enabled devices like Android phones to also connect to the network. Then start streaming their content through the Chromecast to the television.
3. Compatible Android Device or Home App
Here, you have two choices. Many Android devices come with a casting feature, while others do not. So, you need to check what you have first, to be sure.
Depending on your Android device and version, you may find a slide-menu option for casting. This is the options menu on top of your Android screen, where you can turn features like WiFi and ‘Airplane mode’ On and Off. It is usually labeled ‘Cast Screen’ or ‘Smart View’ on Samsung devices.
If you have it on your phone, then great. Else, you will need the Google Home app. It is free and easy to set up. Plus, it makes it easy for you to control your other home appliances from lights to thermostats, cameras, and more.
Once you have the above requirements ready, you can then start Chromecasting from your Android phone.
And, of course, there are alternative approaches. So, if you are the creative type who likes to do things your way, then check out the ‘Other possibilities’ part of this guide.
Casting an entire screen
If your phone includes the ‘Cast Screen’ feature, then you are in luck. Because it is the easiest way to mirror your entire Android screen on your television.
Using the Built-In Screen Cast Feature
- Make sure your phone is on the same WiFi network as the Chromecast
- Slide down the options menu from the top of your Android phone.
- Select ‘Screen Cast’ from the options
- Select the device to cast your screen to
- Tap on ‘Cast my screen’ to begin
Using the Google Home App
- Make sure your phone is connected to the same WiFi as your Chromecast
- Open the Google Home app
- Find your Chromecast device and tap on it
- Tap on ‘Cast my screen’ to begin
Note, however, that whatever you do on the phone will mirror on the TV using this feature, so there is no privacy here. To only cast specific video output, while doing something else with your phone. You will need to cast specific videos.
Casting Specific Videos
You can also cast specific videos to your television set, directly from the video app. This feature is app-dependent, however, but you can always rely on YouTube. You can cast YouTube videos either directly from the YouTube app or a web browser on https://youtube.com.
- Make sure your phone is on the same network as your Chromecast
- Open the YouTube app or the website from a browser
- Tap on the Cast button, located at the top of the screen in the app. And at the bottom on browsers.
- Tap on the Chromecast device you want to stream to
There is also a growing list of apps that support Chromecasting, including Android and PC devices running the Chrome browser. They include Netflix, Disney+, Google Slides, HBO Max, SoundCloud, and so on.
So, you need to check out each app to see how it works. But they should all work similarly and be easy to use.
Other Possibilities
Chromecasting is a great way to see your smartphone’s output on a large screen, but it is not the only way. There are comparable and competing technologies out there.
So, if you like to try things out, then you may want to check out these possibilities.
- Laptops & desktops. Chromecasting also works from laptops and desktop computers with the Chrome browser from version 72 upwards and WiFi access. You can Cast just a tab from the browser on your television, specific videos, or your entire desktop.
- Android TV. This is Google’s Smart TV platform for new televisions and it comes with the Play Store. So you can download apps on your TV and use them like you would on an Android phone. There is no calling option, however, but it includes the Google Assistant for voice control.
- Miracast. Miracast is an open standard for connecting wireless devices like smartphones and laptops to display receivers with an HDMI port. Android platforms from version 4.2 to 6.0 supported it, as well as do many other devices. You can still find apps that use this standard.
- Wired Output. Finally, you can also connect your Android device directly to your HDMI-enabled TV, depending on its make and model. Older Android devices came with mini-HDMI ports that let you connect to a TV using a mini-HDMI to HDMI cable.
Some newer and often higher-end devices also come with an HDMI Alt Mode to display directly on a TV using a USB Type-C to HDMI cable. Asides from these two options, you will need a USB-to-HDMI converter to use your standard Android’s micro-USB output to send video to your television.
Conclusion
We have come to the end of this Android Chromecasting guide and you have seen all the different ways to display your smartphone’s output on the large screen.