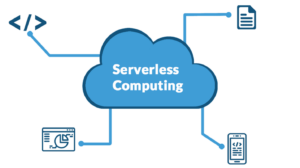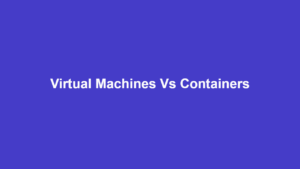Kann Windows 11 nicht auf SSD installiert werden? Beheben Sie das Problem mit diesen Methoden

Wenn Sie beim Versuch, Windows 11 auf SSD zu installieren, auf ein Hindernis stoßen, geraten Sie nicht in Panik. Es handelt sich um ein bekanntes Problem, das mit verschiedenen Methoden behoben werden kann. Dieser Artikel hilft Ihnen, dieses unangenehme Problem zu beheben.
Windows 11 lässt sich nicht auf SSD-Szenarien installieren
Auf SSDs installierte PCs benötigen weniger Zeit zum Hochfahren des Computers, zum Übertragen von Dateien und zum Ausführen von Programmen als auf Festplatten. Daher möchten viele Benutzer Windows 11 auf SSD installieren, um ein besseres Erlebnis zu erzielen. Sie stellen jedoch fest, dass sie Windows 11 manchmal nicht auf SSD installieren können.
Laut Benutzerberichten tritt das Problem, dass Windows 11 nicht auf SSD installiert wird, hauptsächlich in den folgenden Fällen auf.
- SSD wird vom BIOS nicht erkannt: Im Allgemeinen wird die SSD im BIOS automatisch erkannt, nachdem Sie sie angeschlossen haben. Dennoch wird die SSD manchmal nicht im BIOS angezeigt.
- Windows 11-Installation erkennt SSD nicht: Wenn SSD vom Windows-Setup nicht erkannt wird, können Sie Windows 11 nicht auf SSD installieren.
- Windows kann nicht auf dieser Festplatte installiert werden: Das Problem, dass Windows 11 nicht auf SSD installiert wird, erscheint manchmal zusammen mit der Fehlermeldung „Windows kann nicht auf dieser Festplatte installiert werden.“ „Die ausgewählte Festplatte verfügt über eine MBR-Partitionstabelle“.
Wenn Sie Windows 11 nicht auf SSD installieren können, probieren Sie die in diesem Beitrag beschriebenen Methoden aus, um das Problem zu lösen.
Fix 1: Überprüfen Sie die SSD-Verbindung
Falsche Verbindungen können dazu führen, dass die SSD nicht im BIOS/Windows-Setup angezeigt wird, sodass Windows nicht auf der SSD installiert werden kann. Sie sollten daher prüfen, ob die SSD richtig angeschlossen ist, wenn das Problem auftritt. Sie können die SSD auch ausstecken und dann wieder einstecken, um zu sehen, ob sie normal erkannt wird.
Wenn möglich, wechseln Sie zu einem anderen SATA-Kabel oder schließen Sie die SSD an einen externen USB-Adapter an, um zu prüfen, ob es sich um eine beschädigte BIOS-Verbindung handelt. Überprüfen Sie anschließend den Status der SSD im BIOS und im Windows-Setup.
Fix 2: SATA auf AHCI-Modus einstellen
Schritt 1: Starten Sie Ihren PC neu und drücken Sie beim Hochfahren des Computers weiterhin die BIOS-Taste, um das BIOS aufzurufen.
Schritt 2: Finde Lagerung und klick auf die Speicheroptionen Eintrag.
Schritt 3: Stelle den SATA-Emulation zu AHCI Modus und dann aktivieren SICHERES BOOTEN.
Schritt 4: Presse F10 > Enter Tasten, um die Änderungen zu speichern und das BIOS zu verlassen.
Schritt 5: Führen Sie Eingabeaufforderung als Administrator aus dem Suchfeld.
Schritt 6: Geben Sie die folgenden Befehle in das erhöhte Fenster ein und drücken Sie die Taste Enter Drücken Sie nach jedem Tastendruck die Taste, um den Befehl auszuführen.
- diskpart
- list disk
- Wählen Sie Diskette 1 (ersetzen "1” mit der Nummer, die für Ihre SSD steht)
- reinigen
Fix 3: MBR in GPT konvertieren
Wenn sich Windows nicht auf der SSD installieren lässt und die Meldung „Windows kann nicht auf dieser Festplatte installiert werden“ angezeigt wird. Die Meldung „Die ausgewählte Festplatte verfügt über eine MBR-Partitionstabelle“. Erwägen Sie die Konvertierung von MBR in GPT, um das Problem zu lösen. MiniTool Partition Wizard, ein Multifunktionstool Partitionssoftware Für Windows 11/10/8.1/8/7-Computer können Sie MBR ohne Datenverlust in GPT und umgekehrt konvertieren.
Schritt 1: Laden Sie MiniTool Partition Wizard von der offiziellen Website herunter und installieren Sie die Software, indem Sie die Setup-Datei ausführen.
Schritt 2: Rufen Sie die Hauptschnittstelle der Anwendung auf.
Schritt 3: Klicken Sie mit der rechten Maustaste auf die Ziel-SSD und klicken Sie Konvertieren Sie MBR Disk in GPT Disk.Schritt 4: Dann klick Bewerben um die Operation durchzuführen.
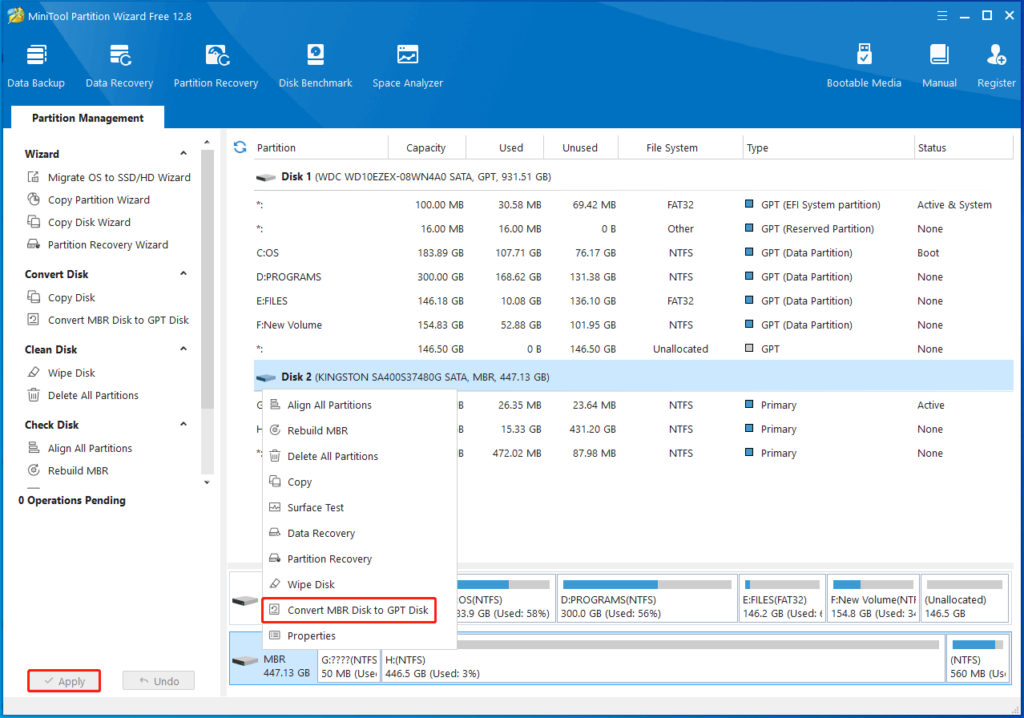
Fix 4: Windows 11 von einem anderen PC migrieren
Sie können Windows 11 direkt von einem anderen PC migrieren, um das Problem zu vermeiden, dass Windows 11 nicht auf SSD installiert wird. Nach der Migration können Sie Windows 11 ohne Installation ausführen. Schließen Sie die SSD an den PC mit installiertem Windows 11 an und führen Sie dann die folgenden Schritte aus, um den Vorgang abzuschließen.
Schritt 1: Starten Sie die Software und klicken Sie auf Assistent zum Migrieren des Betriebssystems auf SSD/HD im linken Bereich. Wählen Sie im angezeigten Fenster eine Migrationsoption aus und klicken Sie auf Next. Hier wählen wir „Ich möchte mein Betriebssystem auf eine andere Festplatte kopieren. Und behalte die Originalfestplatte in meinem Computer".
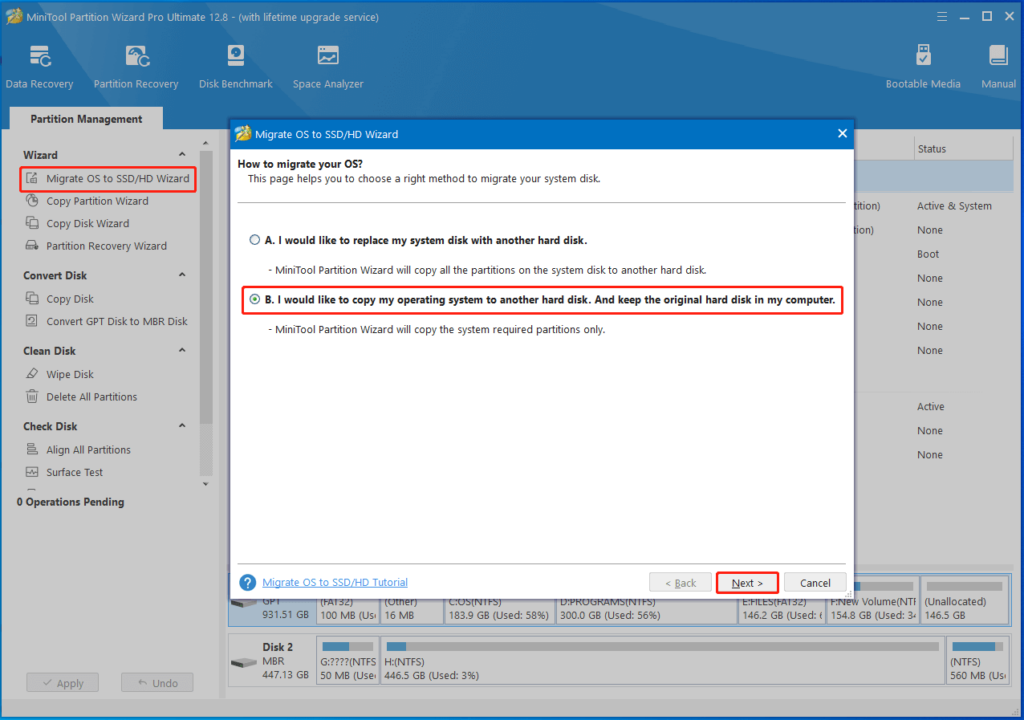
Schritt 2: Wählen Sie die angeschlossene SSD als Zielfestplatte aus und klicken Sie Next. Klicken Sie im nächsten Fenster auf Ja um fortzufahren, wenn sich keine wichtigen Daten auf der SSD befinden.
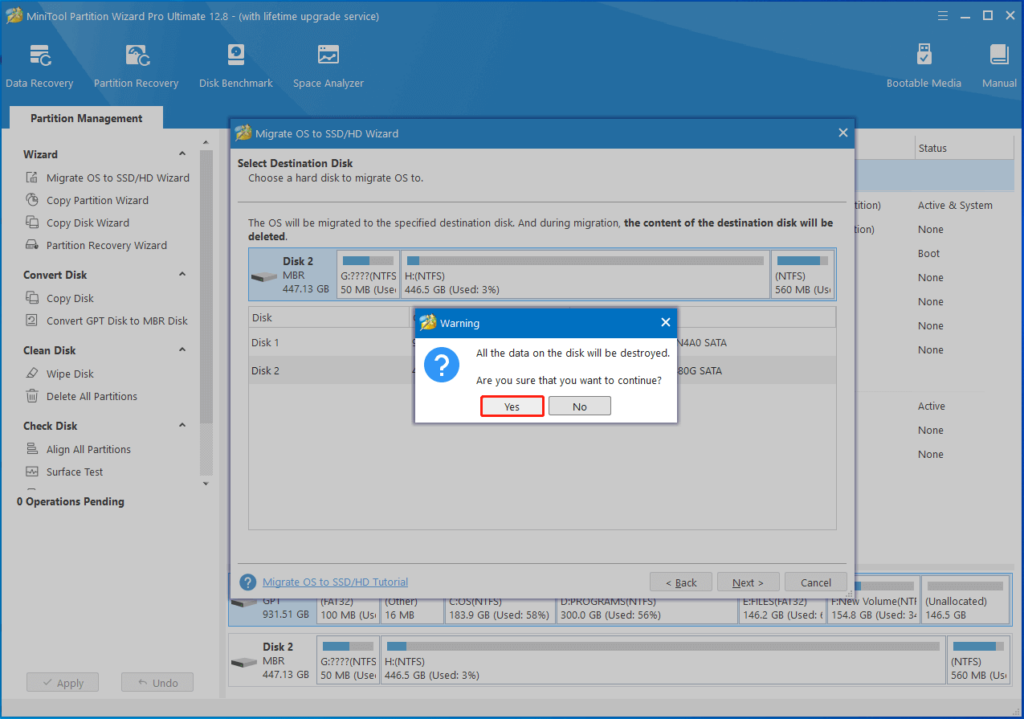
Schritt 3: Konfigurieren Sie die Kopieroptionen entsprechend Ihren Anforderungen und klicken Sie Next.
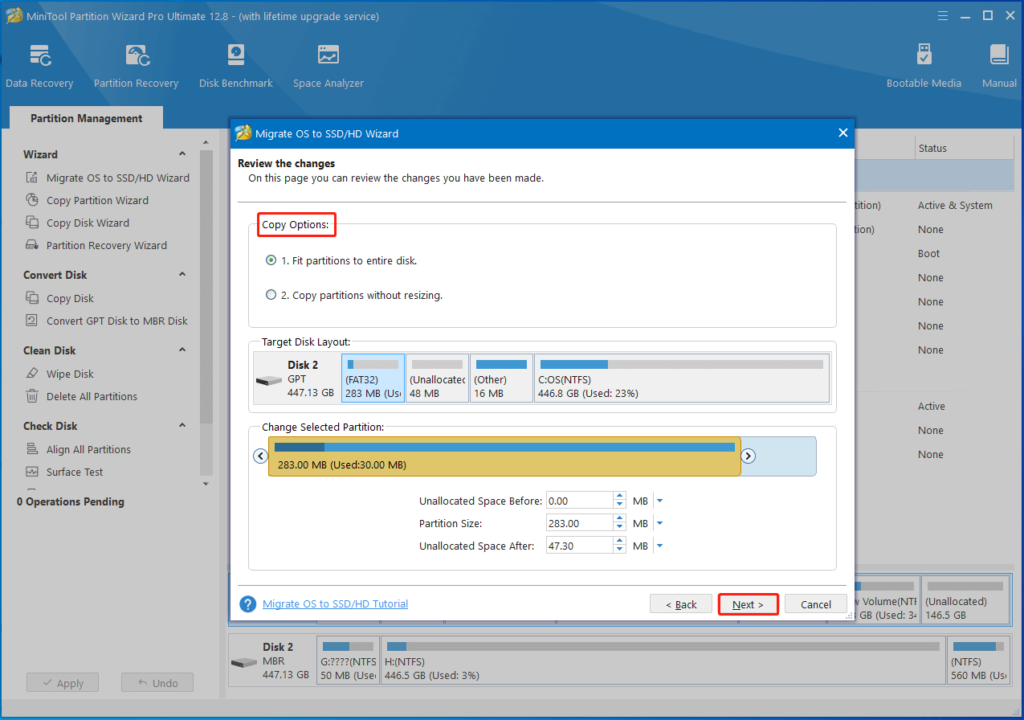
Schritt 4: Tippen Sie auf Fertig stellen > Anwenden um den anstehenden Vorgang auszuführen.
Lässt sich Windows 11 nicht auf SSD installieren? Wenn ja, achten Sie jetzt auf diesen Beitrag! Es bietet Ihnen einige Lösungen.