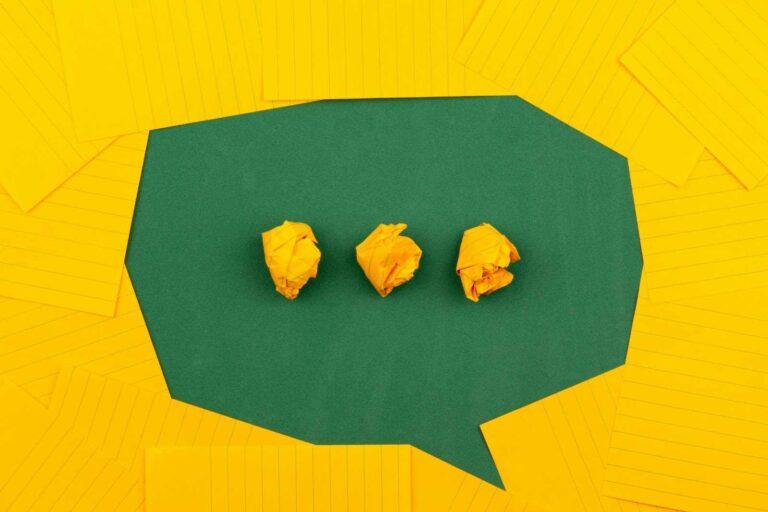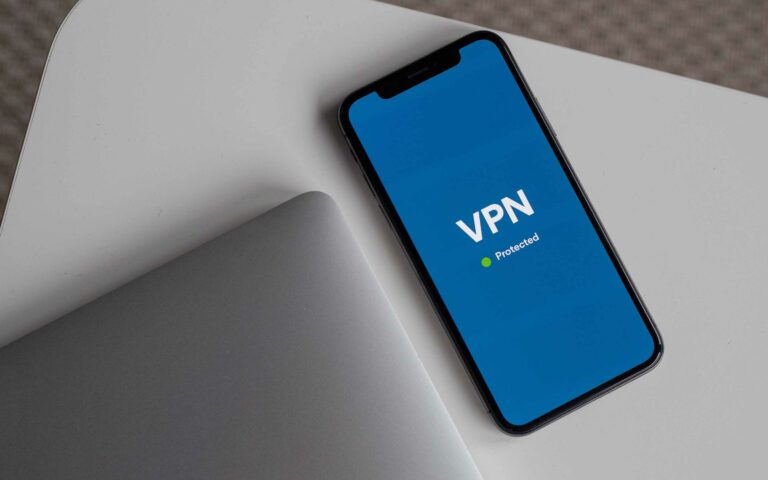How to Play YouTube in Background on Android
Playing Youtube videos in the background on mobile can help you multitask with your phone. Here is how to accomplish that.

YouTube is one of the most used platforms for streaming videos worldwide. It has been the preferred platform for the majority. People utilize it for streaming all kinds of music and videos.
The Google-owned platform is no doubt the most commonly used channel for streaming songs and videos, and as such, it’s no surprise that has evolved rapidly over the years.
However, there lies a setback with using the video streaming platform, which is the inability to play videos in the background. Staying on YouTube while we play a video sometimes can be annoying when all we want to do is to sit back, relax, and just listen to the audio only.
YouTube doesn’t give its users the direct approach to do so, although premium subscribers of YouTube are privileged to stream in the background.
While YouTube still hasn’t featured this function for premium non-subscribers, there are some means that can be applied to bypass this restriction. In this article, we’ll be highlighting some of the ways that you can use to stream videos on YouTube even when it is in the background. Well! Let the show begin or rather the highlight begin.
How to Play YouTube in the Background
Here are ways to play YouTube in the Background:
1. Use Chrome’s desktop mode
Google Chrome is the most used web browser by Android users globally. It has evolved to the level of prominence amongst android users that are always surfing the net for information.
To get the application if you don’t have it installed on your android device, simply go to the google play store and download it. It’s free and accessible.
To play youtube in the background via Chrome on your android, all you have to do is;
- Open the Installed Google Chrome browser on your android phone
- Input the web address- m.youtube.com. This link will open the mobile version of YouTub on your device.
- At the top right corner of the browser, you should see three vertical dotted menu icons, tap on it
- Enter the Desktop Site option, after which YouTube will reload to run in the PC version
- Search for the song or video of your choice on the opened page.
- Minimize the application and pull down the notification tab to resume playing video.
Voila! You are now able to play YouTube in the background.
Now, you can continue with your other activities while the video keeps playing even if you turn off your screen or access any other installed app on your phone. The YouTube video will continue streaming on your android device.
Usually, you’d see the video play in a small window which you can maximize or tap to full screen. When it is just the sound you want to listen to, minimize the app and wait for the broadcasting to continue.
2. Use Firefox
YouTube videos can be played in the background on Android using Firefox similar to chrome. Previously, Firefox used to be the go-to app for playing YouTube videos and audio without having to install addons.
Play YouTube in the background on your android using Firefox by following these steps;
- First and foremost download Video Background Play Fix add on
- Download the addon and install it by clicking Add to Firefox
- Launch Firefox as you usually would and input the YouTube website (https://m.youtube.com). Ensure the URL is correctly entered otherwise you will be redirected to the main YouTube app on your android device.
- Search out the video you want to play in the background.
With this, when you minimize into the background your Youtube will not stop but continue playing.
The video keeps on playing even when the screen is turned off. You can also listen to your music while you do other things with your phone.
3. Picture-in-Picture Mode
Designed to aid multitasking, Picture-in-Picture (PiP) is a feature enabled in Android devices operating Android 8.0 Oreo upwards.
The feature automatically displays a miniature viewing window if you navigate out of YouTube. This viewing window can be moved to any location on the screen and maximized.
PiP previously was only available for YouTube Premium subscribers, but in late 2018, Google began offering PiP on YouTube to non-subscribers as well. However, this is only for users residing in the United States.
Here’s how to play YouTube in the background using PiP
- Enable PiP in Settings on your Android phone
- Enter Apps
- Scroll through to find the YouTube app, and tap YouTube.
- At the bottom, you should see Picture-in-Picture, select it, and then allow
- To activate PiP, Play a video within the YouTube app and tap the Home button. The YouTube video should appear in a small window on your screen. You can choose to adjust the window to any location on the home screen.
The YouTube video will keep on playing in the background even when you launch other apps on your android device.
4. Use the VLC App
To utilize the VLC app in playing YouTube in the background, follow these steps:
- Firstly go to the Google Play Store on your Android device
- Search, download, and install the VLC app on your android phone
- After installing VLC, launch the YouTube app
- Search and open the video you want to play in the background
- Select the three-dotted icon on the YouTube video you are streaming
- Tap on the Share option and then select Play in the VLC option
- Once the video has loaded in VLC, tap on the three-dotted menu in the VLC app
- Select the Play as Audio option and all is set.
With this setting, you can start playing YouTube videos in the background of your android device without needing to open the app at all. You can also tap on the video option in the VLC app to return to the video app.
5. Use Brave Browser
This is another important web browser app for mobile devices to surf the internet. It can also play YouTube videos in the background.
Brave browser is usually compared to Google Chrome, Firefox, or opera which are top-tier browser applications.
The web browser app is available for both Android and iOS devices.
For you to make Brave Browser play YouTube in the background, do the following:
- Open Brave Browser Settings
- Go to Site Settings, then Media
- Now, enable Background video playback.
- Once you’ve enabled Background video playback, you’re all set to start playing YouTube in the background.
Launch the YouTube website (https://www.youtube.com) in the browser address bar and search for the video of your choice and enjoy playing in the background.