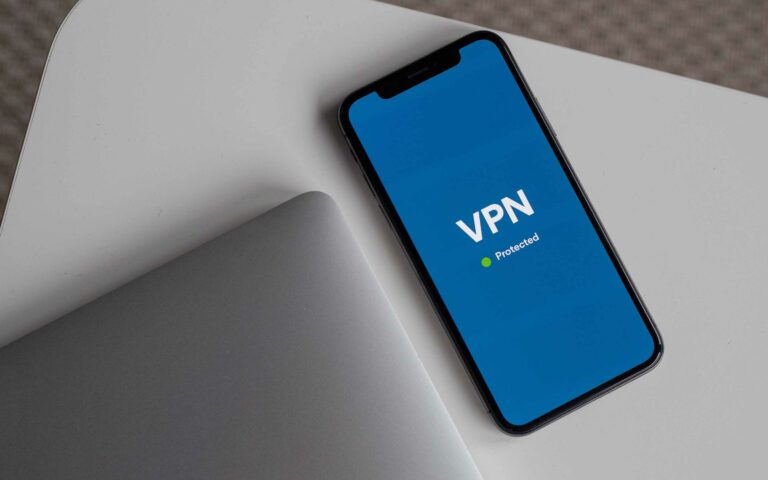15+ Most Important iPhone Hacks
Looking for ways to optimize your iPhone experience? Check out these 15+ most important hacks to help you get the best from the system.

The iPhone is the most iconic smartphone in the world, with its sleek design, user-friendliness, and many innovative features that make it stand out.
Beyond its popular features, however, Apple includes many useful hacks that you can unlock to maximize your phone’s potential and overall user experience.
Top iPhone Hacks
These hacks range from time-saving features to emergencies, productivity boosts, etc. And the 15+ most important of them are below.
1. Use The Back Tap

Asides from the side buttons and the middle home button on older devices, the iPhone also comes with a hidden button on the back, called the Back Tap. It is located exactly on the Apple logo and lets you configure what a tap, double-tap, or triple-tap can do for you. To configure this back-tap button, navigate to:
Settings > Accessibility > Touch > Back Tap
2. Record The Screen with Voice-over
You can record a tutorial, presentation, or demonstration on your iPhone’s screen for many different purposes. This feature is available in your
Settings > Control Center
In its standard form, however, it will only record system sounds or other audio from your iPhone and not your voice or sounds from your environment. You can change this by long-pressing the Screen Recording icon in the control center and tapping the microphone icon to turn it on.
3. Create a Blinking Light Notification
If you don’t want sound and vibration notifications, you could opt for blinking light alerts, if that suits you. To set this up on your iPhone, visit:
Settings > Accessibility > Audio/Visual > LED Flash for Alerts
Move the slider to On (Green) and activate the Flash On Silent as well, if you need it.
4. Add Emergency Info To Your Lock Screen
Adding your emergency medical information on your lock screen can save your life (in an emergency). To do this, head to:
Settings > Health > Medical ID
Now tap on edit and fill out as much information as you can, including a recent picture of your face. Next, activate Show When Locked and Share During Emergency Call options. Tap Done when you are done.
5. Block Cellular Data for Specific Apps
If you are on the road and low on data, then one solution is to block certain apps from accessing the Internet with your cellular data plan. All you need to do is visit:
Settings > Cellular
Here, you will find the list of apps that use cellular data on your device. You can then select or disable the apps that you don’t need.
6. Boost Your Speaker’s Output Level
If you are listening to music or a podcast and you have the speaker volume on Max but still wish you could make it a little bit louder, then you are in luck. Simply go to:
Go to Settings > Music > EQ
And tap on Late Night to boost your speaker’s sound.
You are not limited to tapping on the camera button on your screen to take a picture. You can also click on your phone’s volume buttons or even the remote buttons on your headphones to have the camera app take a picture.
8. Use a One-handed keyboard
Whether you are holding a dog leash, book, or coffee with one hand or just don’t feel like texting with both hands, you can switch your iPhone’s keyboard to either a left- or right-handed version and get on with your life. You can change the settings permanently by visiting:
Settings > General > Keyboards > One Handed Keyboard
Select either Left, Right, or Off. You can also change the setting from opening any app that uses the keyboard, such as messages. Then, touch and hold the globe or emoji keyboard button, and select either a left- or right-handed layout.
9. Create Custom Vibrations
Custom ringtones are amazing–a fun tune for your kids, a romantic melody for your partner, and so on. The only problem is that everyone also hears the ringtone or gets to know who’s calling. So, if you ever want to know who’s calling without anyone else’s knowledge, then custom vibrations are the solution. You will need to visit:
Contacts > Select the Person > Tap Edit > Select Ringtone > Tap Vibration Option
Now, you will have the option to select different vibration patterns, including heartbeat, staccato, etc or you can also create custom vibrations.
10. Create Emoji Shortcuts
If you text with emojis a lot, then you may want to make your life easier by adding emoji shortcuts to your iPhone. They help you to type faster because you wouldn’t need to switch between keyboards anymore. To start, head to:
Settings > General > Keyboards > Text Replacement
Then, tap on the “+” icon to add a new phrase and enter the emoji you want in the Phrase box and any text replacement of your choice in the Shortcut box. Tap Save and you are done. Now any time you type the text replacement in Whatsapp or iMessage, the emoji will appear in the predictive text section above your keyboard for selection.
11. Create Text Shortcuts for Common Expressions
As with emoji replacements above, you could also create text shortcuts for common expressions, such as OMG for Oh My God! and so on. Just visit the same text replacement tool at:
Settings > General > Keyboards > Text Replacement
12. Receive Notifications At Only Specific Times
When you need periods of heightened focus to do your work or other stuff, it’s best to configure your iPhone so you only get a summary of your notifications at a specified time. To do that, head over to:
Settings > Notifications > Scheduled Summary
13. Extend The Battery Life
On the road and not sure when next you can charge your iPhone? Then, you better activate Low Power Mode to help your battery last for as long as possible. Go to:
Settings > Battery
And toggle Low Power Mode on. Note, however, that it disables Siri, iCloud, and automatic email checks. Plus, if you are using a 5G phone, it also switches to 4G.
14. Shake To Undo
If you are writing on your iPhone and need to delete what you just wrote without having to press and hold the backspace button, you can simply shake the phone and it will ask you to confirm that you want to undo your last action. This feature is enabled by default, but you can also deactivate it at:
Settings > Accessibility > Touch > Shake to Undo
15. Freeze Your Screen
Ever given your phone to friends to check out a picture or read something interesting and they end up scrolling and swiping away? You can stop that by simply freezing your screen. To start, head to:
Settings > Accessibility > Guided Access
Next, activate the Guided Access feature and set a pass code that you can easily remember. Now, any time you need to freeze or unfreeze the screen, press the side button 3 times on iPhone X and newer or the Home button 3 times for iPhone 8 and older.
16. Measure Physical Space
Your iPhone can measure real-world objects using its measure app and this includes everything from a person’s height to the size of an object, the square-feet measurement of rectangular objects, and single or multiple measurements. This measure app also lets you save and manage your measurements.
17. Edit & Unsend Messages in iMessage
Auto-correct and an erring thumb often cause mistakes and you may need to send follow-up messages with the corrections. iMessage however, allows you to edit sent messages up to 5 times and within 15 minutes of sending them. You can also unsend a message within 2 minutes of sending it. However, unsend only works fully on iOS 16 and later.
18. Hide An App Without Un-Installing It
There are many reasons why you might want to hide an app from your home screen. So, if you ever have that need and are running iOS 14 and later, then tap and hold the app on your Home Screen until a pop-up menu appears.
Next, select Remove App from the menu and Remove from Home Screen to hide it in your App Library. You can always access the App Library by swiping left on your last Home Screen page.
Conclusion
We have reached the end of this most important iPhone hacks list and you should hopefully have picked up a tip or two.
They are all helpful in their unique ways, so choose what works for you.