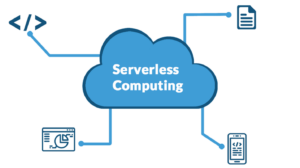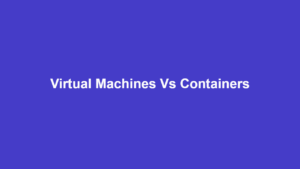Windows 11 を SSD にインストールできませんか? これらの方法で問題を解決する

Windows 11 を SSD にインストールしようとして障害に遭遇した場合でも、パニックに陥る必要はありません。 これは既知の問題であり、さまざまな修正方法があります。 この記事は、この不快な問題を解決するのに役立ちます。
Windows 11 が SSD にインストールされないシナリオ
SSD にインストールされた PC は、HDD にインストールされた PC よりも、コンピュータの起動、ファイルの転送、プログラムの実行にかかる時間が短くなります。 したがって、多くのユーザーは、より良いエクスペリエンスを得るために、SSD に Windows 11 をインストールしたいと考えています。 ただし、SSD に Windows 11 をインストールできない場合があることがわかりました。
ユーザーの報告によると、Windows 11がSSDにインストールされない問題は主に次の場合に発生します。
- SSD が BIOS で認識されません: 一般に、SSD は接続後に BIOS で自動的に検出されます。 それにもかかわらず、SSD が BIOS に表示されないことがあります。
- Windows 11 のインストールで SSD が検出されない: Windows セットアップで SSD が検出できない場合、SSD に Windows 11 をインストールすることはできません。
- このディスクには Windows をインストールできません: Windows 11 が SSD にインストールされない問題は、「Windows をこのディスクにインストールできません。」というエラー メッセージとともに表示されることがあります。 選択したディスクにはMBRパーティションテーブルがあります。」
Windows 11 を SSD にインストールできない場合は、この投稿で共有されている方法を試して問題を解決してください。
解決策 1: SSD 接続を確認する
接続が不適切であると、SSD が BIOS/Windows セットアップに表示されず、Windows が SSD にインストールされない可能性があります。 したがって、問題が発生した場合は、SSD が正しく接続されているかどうかを確認する必要があります。 SSD を取り外してから再度接続し、正常に検出されるかどうかを確認することもできます。
可能であれば、別の SATA ケーブルに切り替えるか、SSD を外部 USB アダプタに接続して、BIOS 接続の破損が原因かどうかを確認してください。 その後、BIOS と Windows セットアップで SSD のステータスを確認します。
解決策 2: SATA を AHCI モードに設定する
ステップ1: PC を再起動し、コンピュータが起動したら BIOS キーを押し続けて BIOS に入ります。
ステップ2: もう完成させ、ワークスペースに掲示しましたか? Storage をタップして ストレージオプション エントリ。
ステップ3: 作成セッションプロセスで AHCI への SATA エミュレーション モード 次に有効にします 安全な立ち上げ .
ステップ4: イベント F10 > Enter キーを押して変更を保存し、BIOS を終了します。
ステップ5: ラン コマンドプロンプト 検索ボックスから管理者として入力します。
ステップ6: 昇格されたウィンドウに次のコマンドを入力し、 入力します それぞれの後に キーを押してコマンドを実行します。
- DISKPART
- リストディスク
- ディスク1を選択 (交換する "1” にお使いの SSD を表す番号を付けます)
解決策 3: MBR を GPT に変換する
Windows が SSD にインストールされず、「Windows をこのディスクにインストールできません。 選択したディスクには MBR パーティション テーブルがあります」というメッセージが表示された場合は、問題を解決するために MBR を GPT に変換することを検討してください。 MiniTool Partition Wizard、多機能 パーティションソフトウェア Windows 11/10/8.1/8/7 コンピューターの場合、データを失うことなく MBR から GPT へ、またはその逆に変換できます。
ステップ1: MiniTool Partition Wizardを公式Webサイトからダウンロードし、セットアップファイルを実行してソフトウェアをインストールします。
ステップ2: アプリケーションのメインインターフェイスにアクセスします。
ステップ3: ターゲットSSDを右クリックし、 MBRディスクをGPTディスクに変換.ステップ4: 次に、をクリックします。 申し込む 操作を実行します。
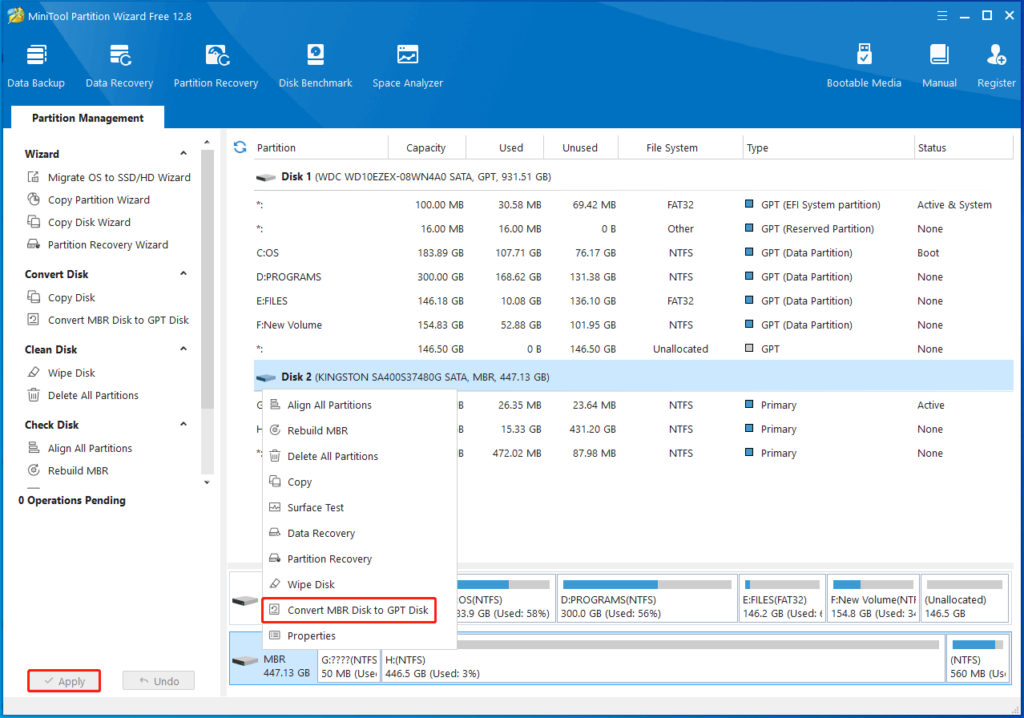
解決策 4: 別の PC から Windows 11 を移行する
Windows 11 が SSD にインストールされない問題を回避するために、別の PC から Windows 11 を直接移行できます。 移行後は、インストールせずに Windows 11 を実行できます。 Windows 11 がインストールされている PC に SSD を接続し、以下の手順に従って操作を完了します。
ステップ1: ソフトウェアを起動してクリック OSをSSD / HDウィザードに移行する 左側のパネルにあります。 プロンプトが表示されたウィンドウで、移行オプションを選択し、 次へ。 ここでは「」を選択します。オペレーティング システムを別のハードディスクにコピーしたいと考えています。 そして、元のハードディスクをコンピューターに保存してください"。
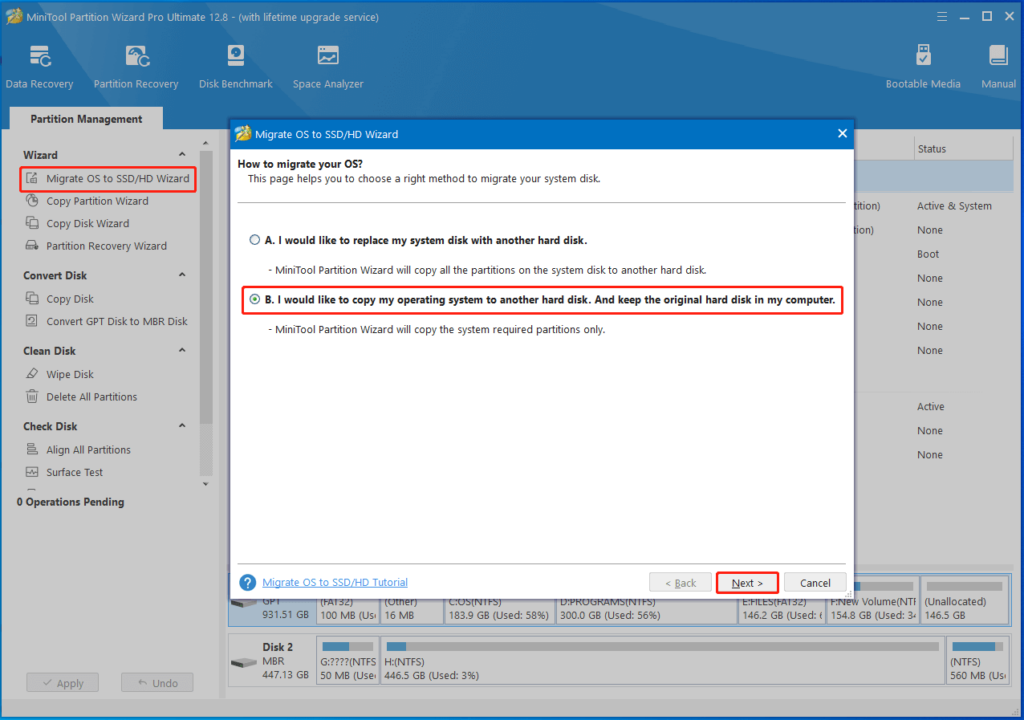
ステップ2: 接続されている SSD を宛先ディスクとして選択し、クリックします。 次へ。 次のウィンドウで、をクリックします はい SSD に重要なデータがない場合は続行します。
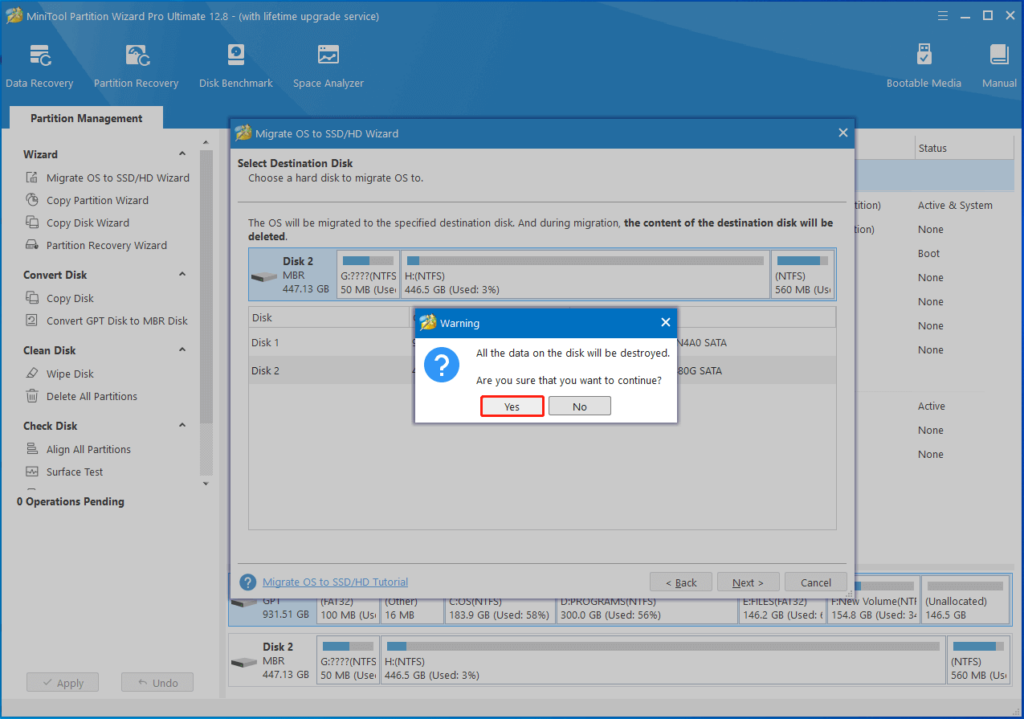
ステップ3: 必要に応じてコピー オプションを設定し、[コピー] をクリックします。 次へ.
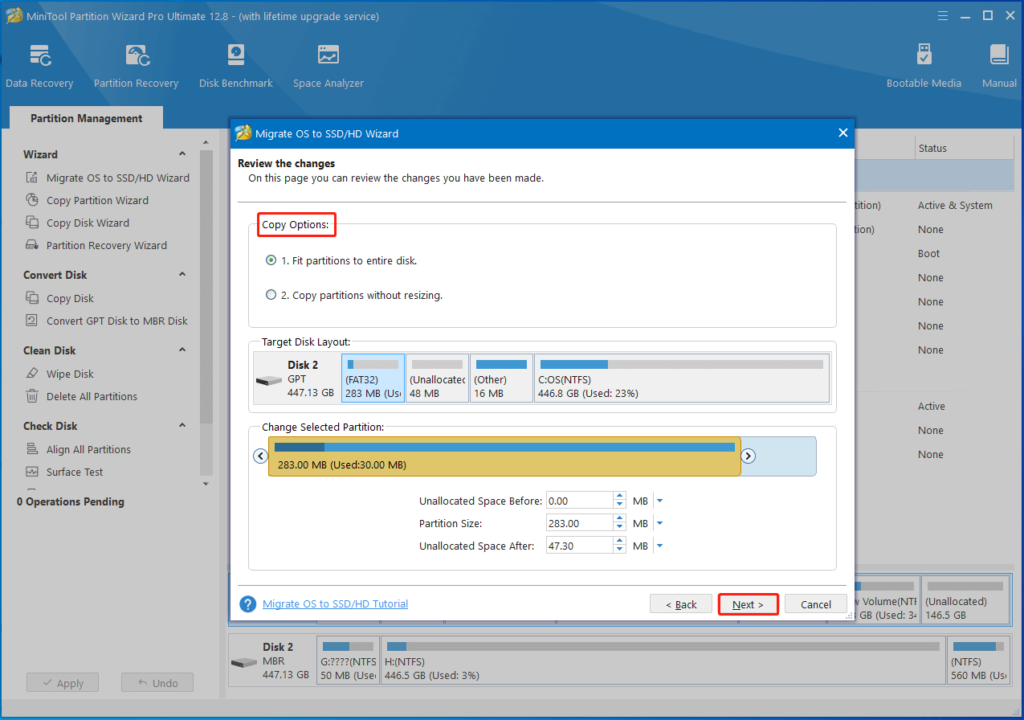
ステップ4: スマートフォンのWebLink画面から次を選択します。 完了 > 適用 保留中の操作を実行します。
Windows 11 は SSD にインストールされていませんか? もしそうなら、今すぐこの投稿に注目してください! いくつかの解決策を提供します。