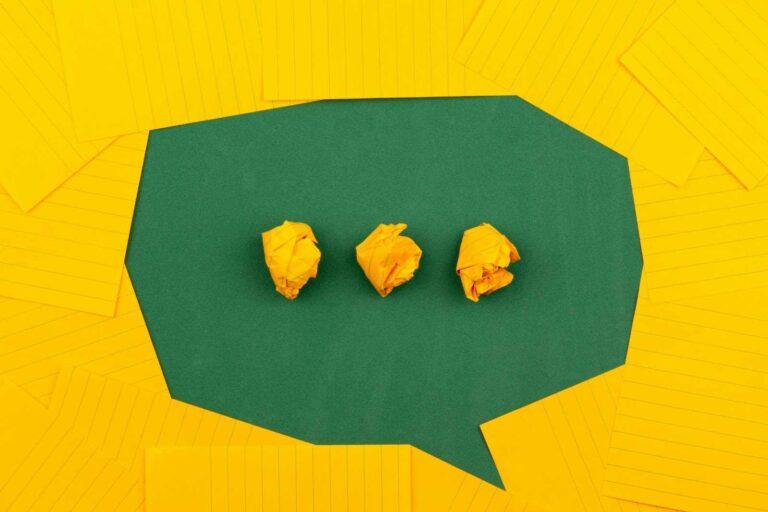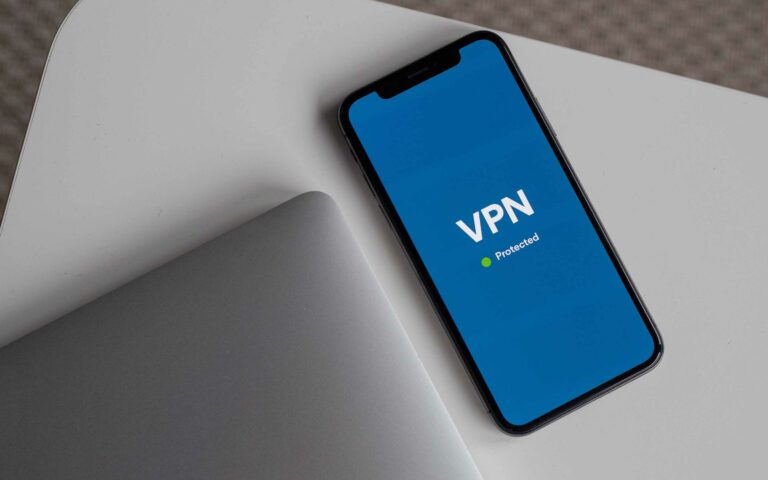How to Transfer Apps to SD Card in Android
Moving apps to SD Card on your phone can help free up space and make your phone faster. Here is how to get it done on android.

Technological advancements over the years have brought about devices with large storage capacity, having no use for external storage (SD card). However, there still exist devices that run at low storage capacity, thus requiring a MicroSD card to help in the expansion of the device (phone) storage capacity.
Apps, documents, pictures, and frequent updates on smartphones consume a significant storage space, which results in devices running slow and consuming time in processing.
However, using a memory card on your device may not allow you to store your photos and videos to it, but may permit you to transfer your apps to it. Not all android versions support this function.
SD card functions majorly to help free up storage on your phone, allowing you to create enough space on your device’s internal memory and improve the performance of your device. Although it must be noted that a variety of android devices do not allow you to transfer installed apps onto the SD card. Also, some apps will only allow you to move a fragment of it to SD card, while the rest remains in your device’s internal storage.
When opting for an SD card, it is recommended that you go for a fast and responsive memory card with a significant storage capacity supported by your device. Compatibility must be considered when getting an SD card.
How to Transfer Apps to SD Card in Android
We must mention the fact that the settings option to transfer apps to SD card varies for each android version and model. This article explains stepwise procedures on how to Transfer Apps to SD Card on Android devices.
Android 4.4, 5.0, or 5.1
In these versions of Android, transferring apps to SD is relatively simple. All you have to do is:
- Firstly ensure that you have a functioning SD card inserted into your android device.
- Go to settings by opening the settings app on your smartphone
- Locate and tap on the Apps section or manage apps
- Enter the app you want to move to SD card
- Select the Move to SD card option
- Tap Move to SD card
Note, however, that if the “Move to SD card” option is unavailable, you can’t be able to move the app, or perhaps your phone version doesn’t support that function.
Android 6.0, 7.0, 7.1 or 7.1.1
To transfer apps to SD cards in the above-listed android versions, follow the steps listed below.
- First and foremost, ensure there is a functioning SD card inserted into your android device.
- Straight from your Home screen, tap on the Application screen icon on display.
- Go to settings and locate Apps
- Enter your choice of app
- Tap on Storage
- If your chosen app supports a change from its Storage location, you should see a CHANGE button, Enable CHANGE by tapping on it.
- Select SD Card, then MOVE.
Android 8.0
To transfer apps from the internal storage to SD card in Android version 8.0, all you have to do is:
- Firstly confirm that you have a functioning SD card inserted into your android device.
- Find and launch the device Settings app and go to Apps and notifications.
- Tap on the app info option
- Now, tap on the app you want to transfer from the device’s internal storage to the external SD card.
- Enter storage
- If the app you’ve selected supports changing its location from where it is stored, a CHANGE button pops up. Tap on it to effect CHANGE.
- Select SD card and then MOVE
Android 9.0
Android 9 version users can transfer apps from internal storage to an SD card manually. Although, not all app allows this transfer and also not at all for pre-installed apps. To transfer apps to an SD card in android version 9.0, follow these steps:
- First and foremost, ensure you have inserted a functioning SD card on your android device
- Go to the device Settings app and locate Apps and notifications
- Select the Apps info option
- Search the app you want to transfer from internal memory to the SD card from the list of apps on display. Then tap on it to enter
- Tap on the Storage
- If your chosen app supports a change to its location, a CHANGE button will appear. Tap on the CHANGE button on display
- Select SD Card and then tap on MOVE.
Huawei Phones
As earlier said, devices vary in their storage capacity and as well their mode of transferring Apps from internal storage to external storage (Micro SD). Huawei phones have different patterns of transfer of apps to SD card, though being an android as well, it features a different transfer pattern.
If you are a Huawei smartphone user, you can follow the steps below to transfer apps to SD card. The steps are basic and simple, all you have to do is:
- Firstly, ensure you have a working SD card inserted into your device
- Go to Settings on your Huawei smartphone
- Tap on Memory and storage
- Then, tap on the Default storage
- Select SD Card and then allow the phone to reboot. This may take a moment.
- All apps now reside on the SD card
Aside from these aforementioned ways to transfer apps to SD cards in android, there are also other methods.
Flex Storage
If perhaps your device or smartphone does not support transferring apps to SD cards, there’s an alternative way to go about it. This is via flex or Adoptable Storage.
Flex storage allows you to format an SD card to act like added internal storage. Cool right? However, not all android devices with a microSD slot support this storage feature.
So, how can you enable Flex Storage on your device? Here are the steps to follow:
- Go to Settings on your smartphone
- Locate storage and tap on it
- Select SD Card. Remember to have a pre-inserted functioning SD card in your device, otherwise, you will not be able to make the transfer
- You should see an overflow icon in the upper right corner, tap on it
- Select Storage Settings
- Tap Format as internal
- Tap Erase and Format. Note, however, that if the system detects that your inserted microSD card is running too slow it will send you a warning.
- Tap MOVE NOW. This will initiate the transfer to your microSD card.
- Afterward, tap Done.
With this, your SD card will now be listed below the internal shared storage and subsequently, the device system will utilize it as additional internal storage.